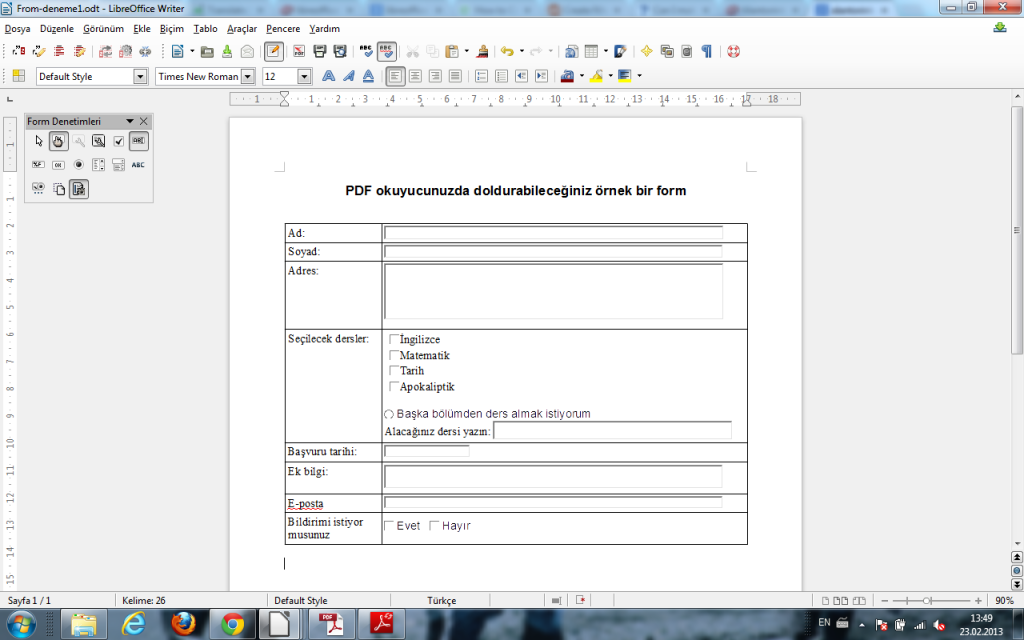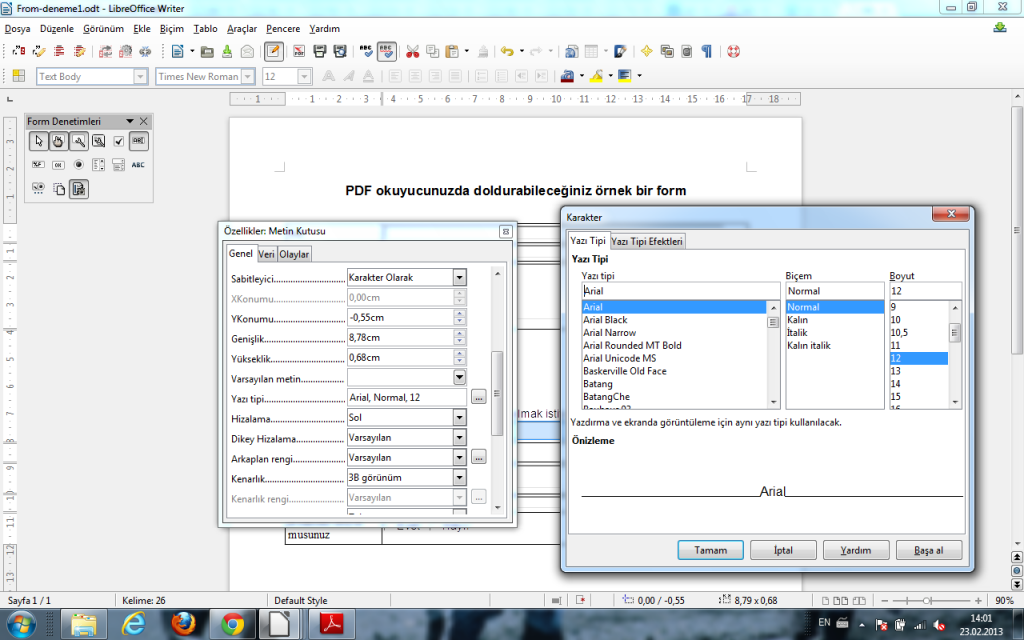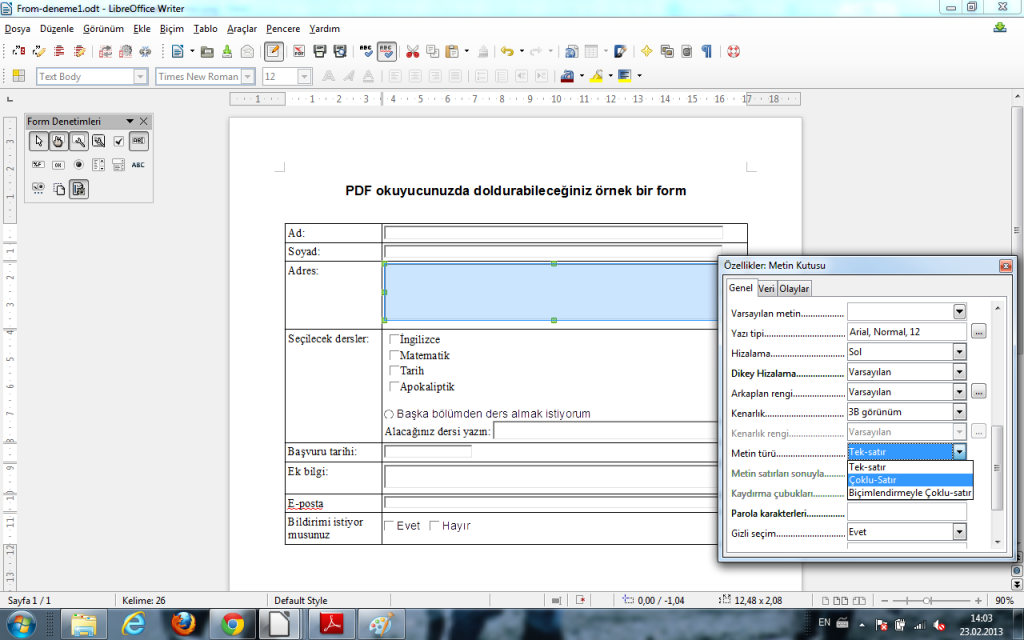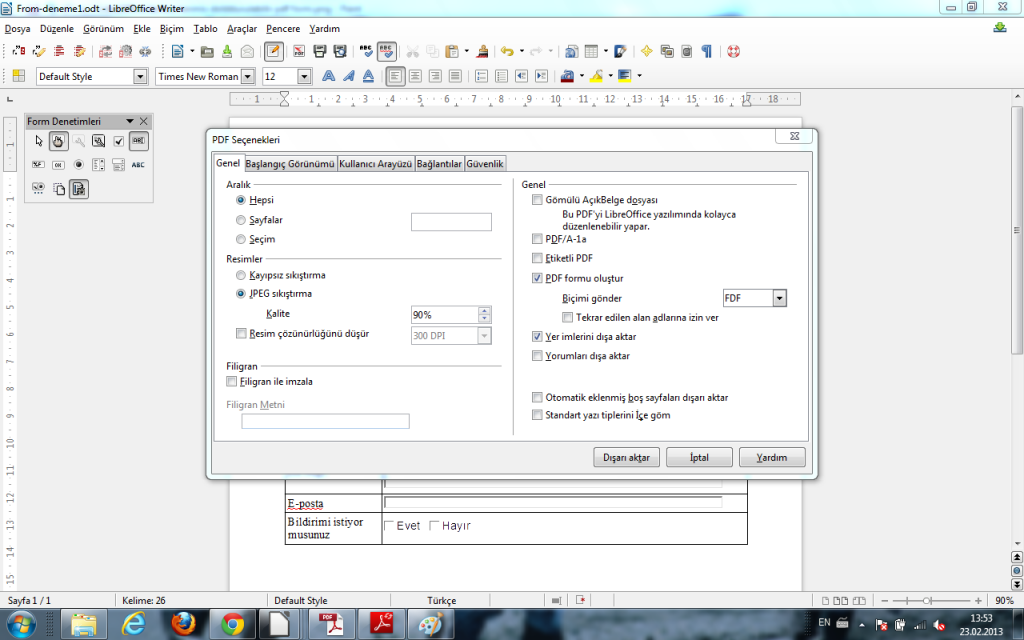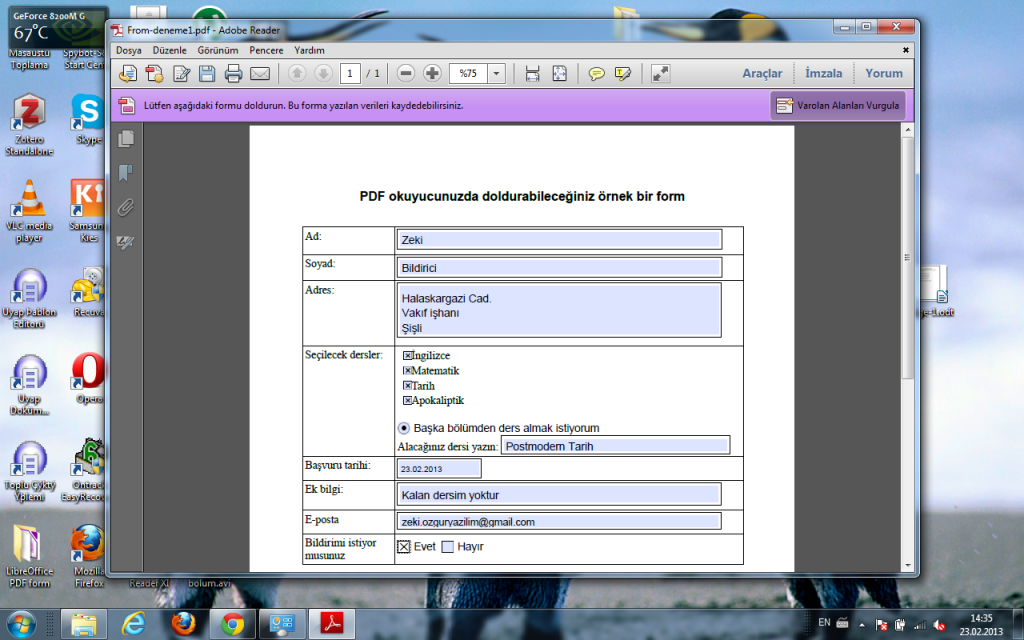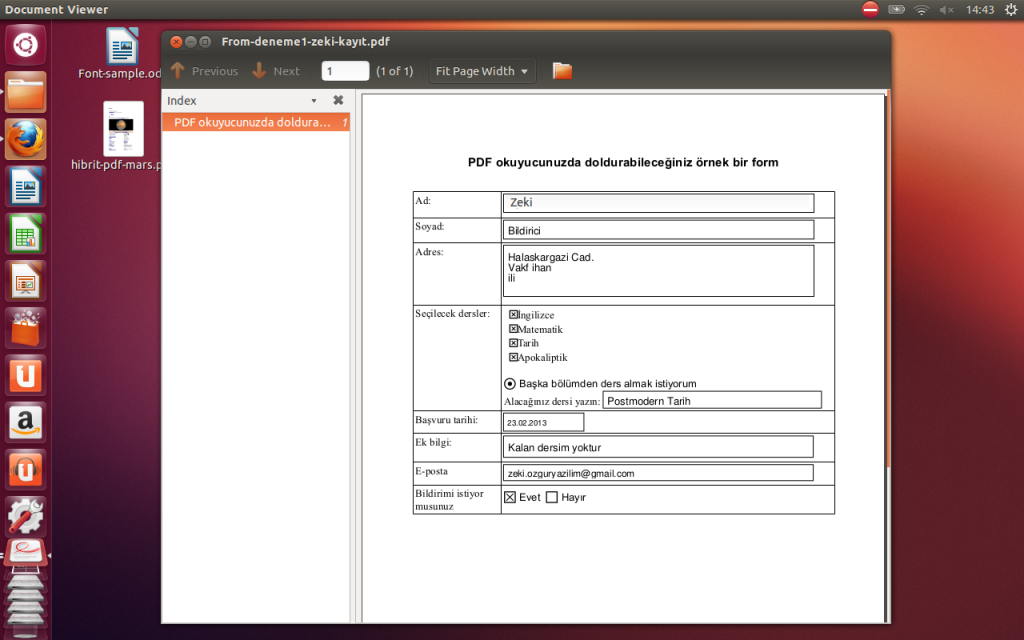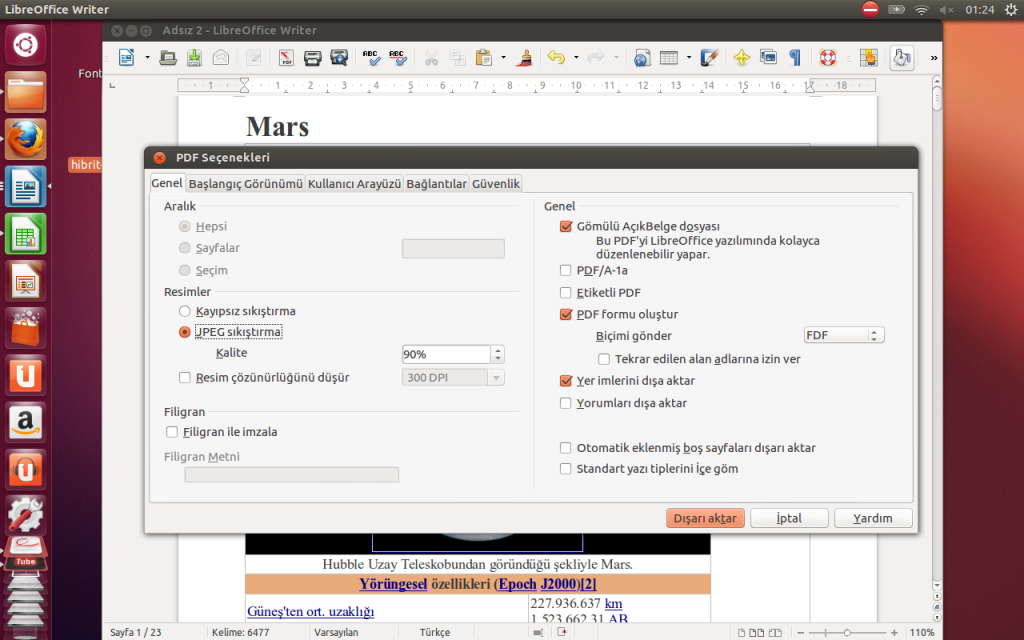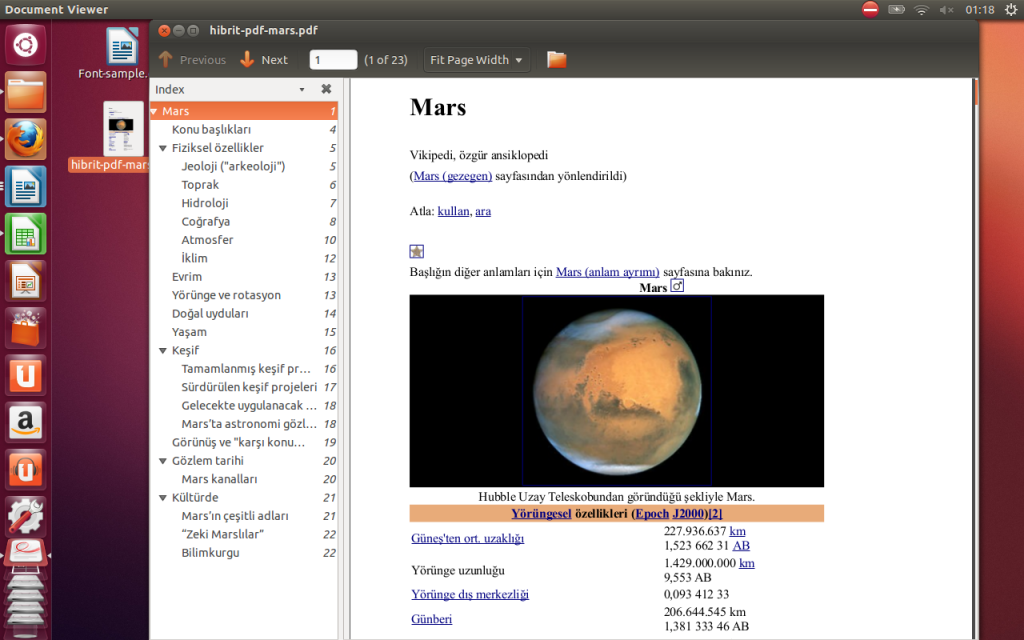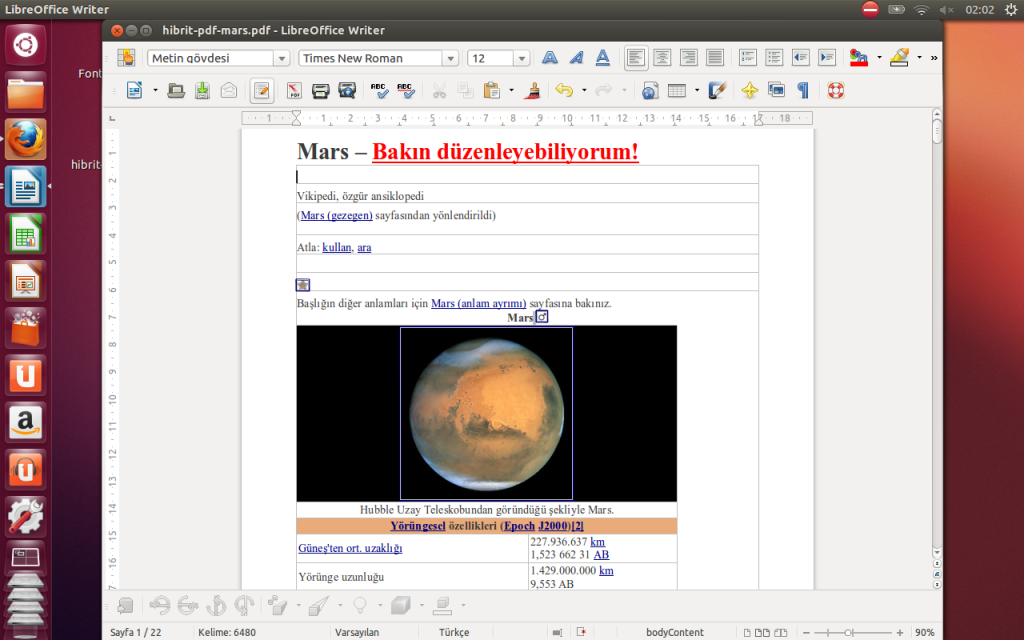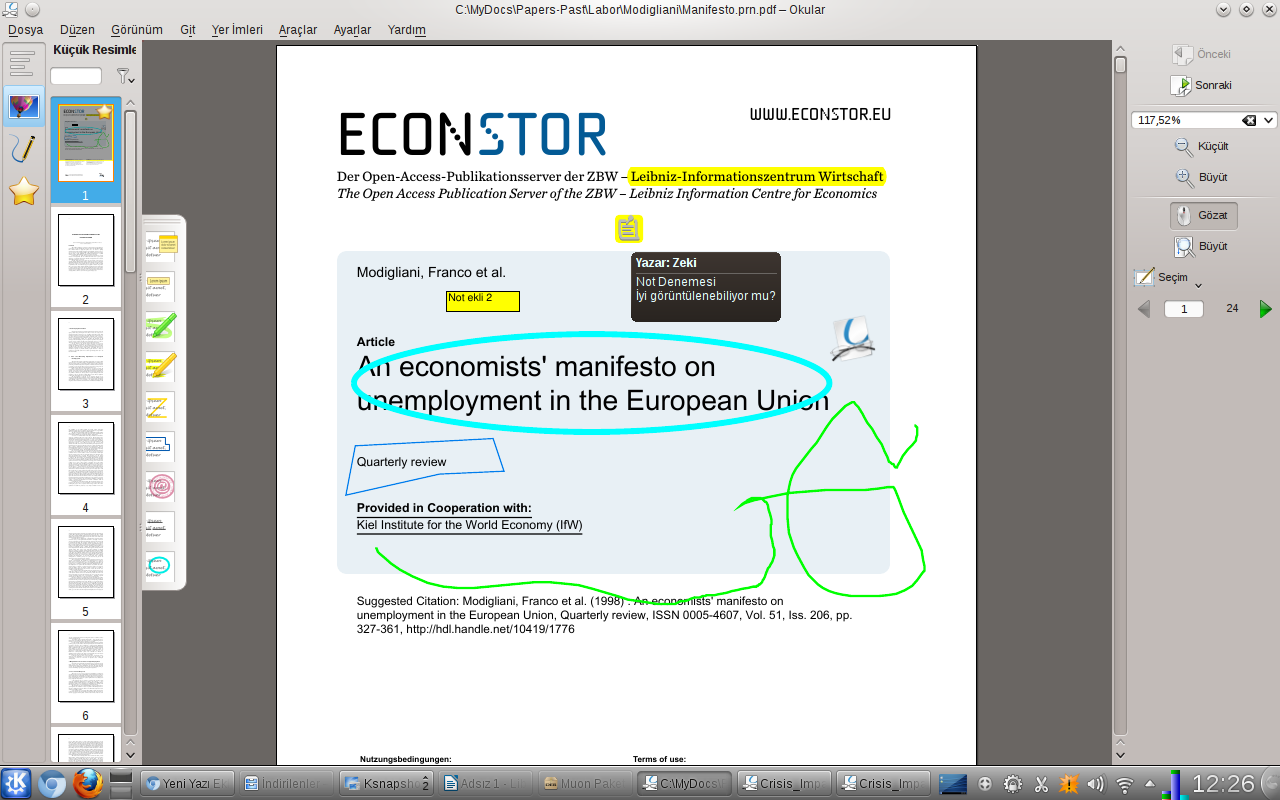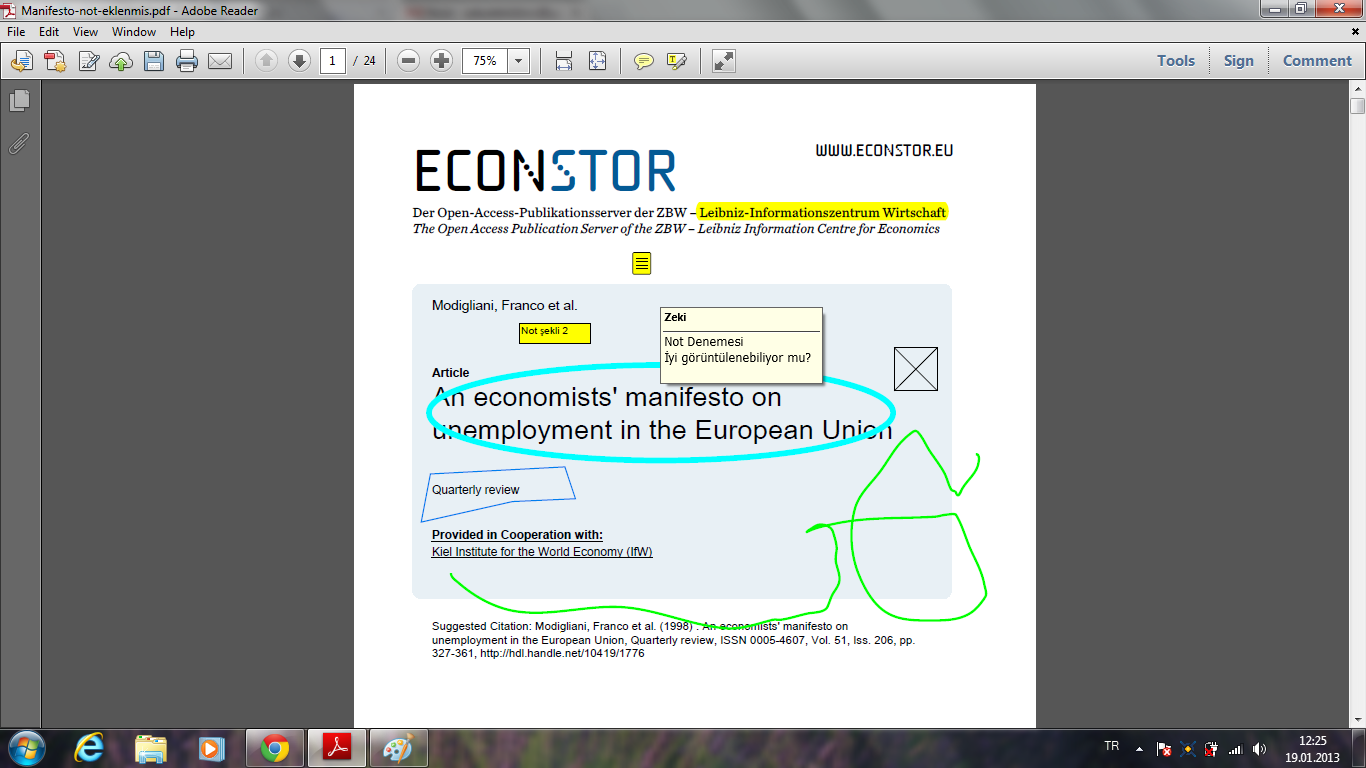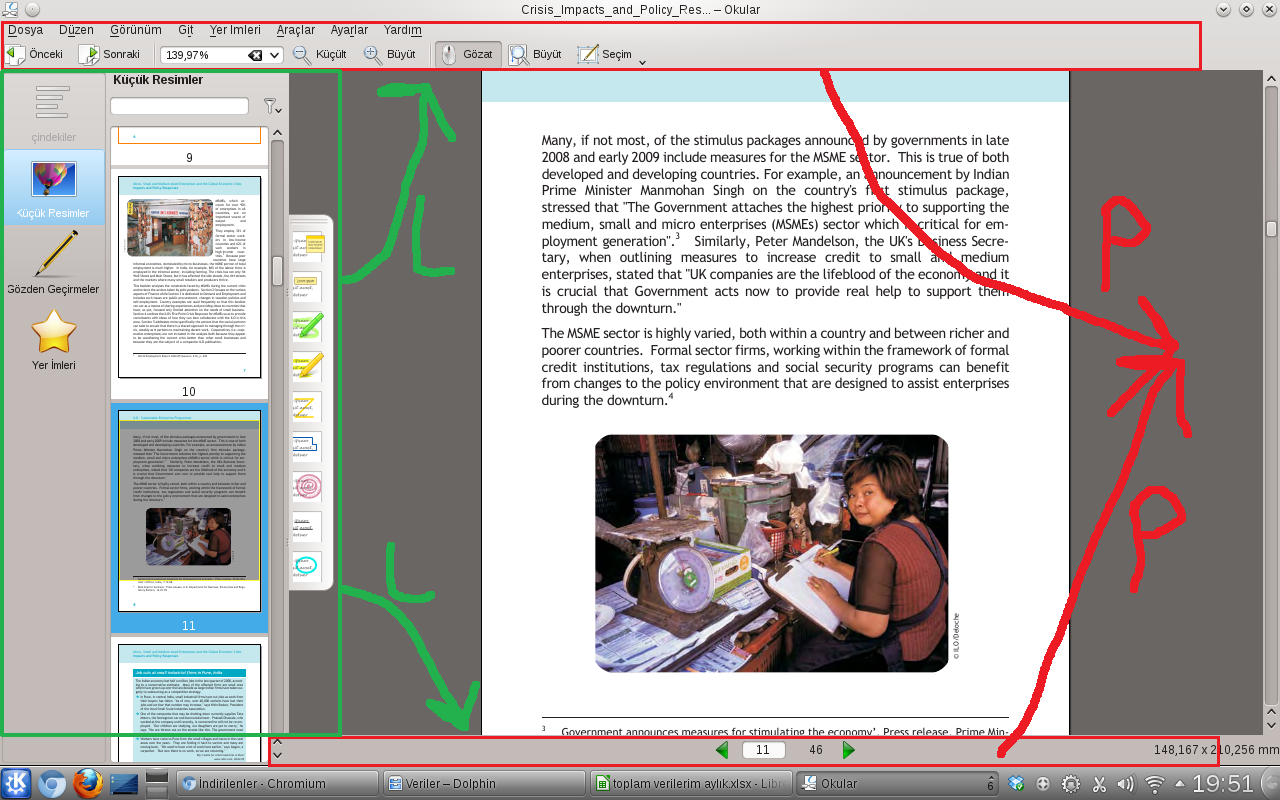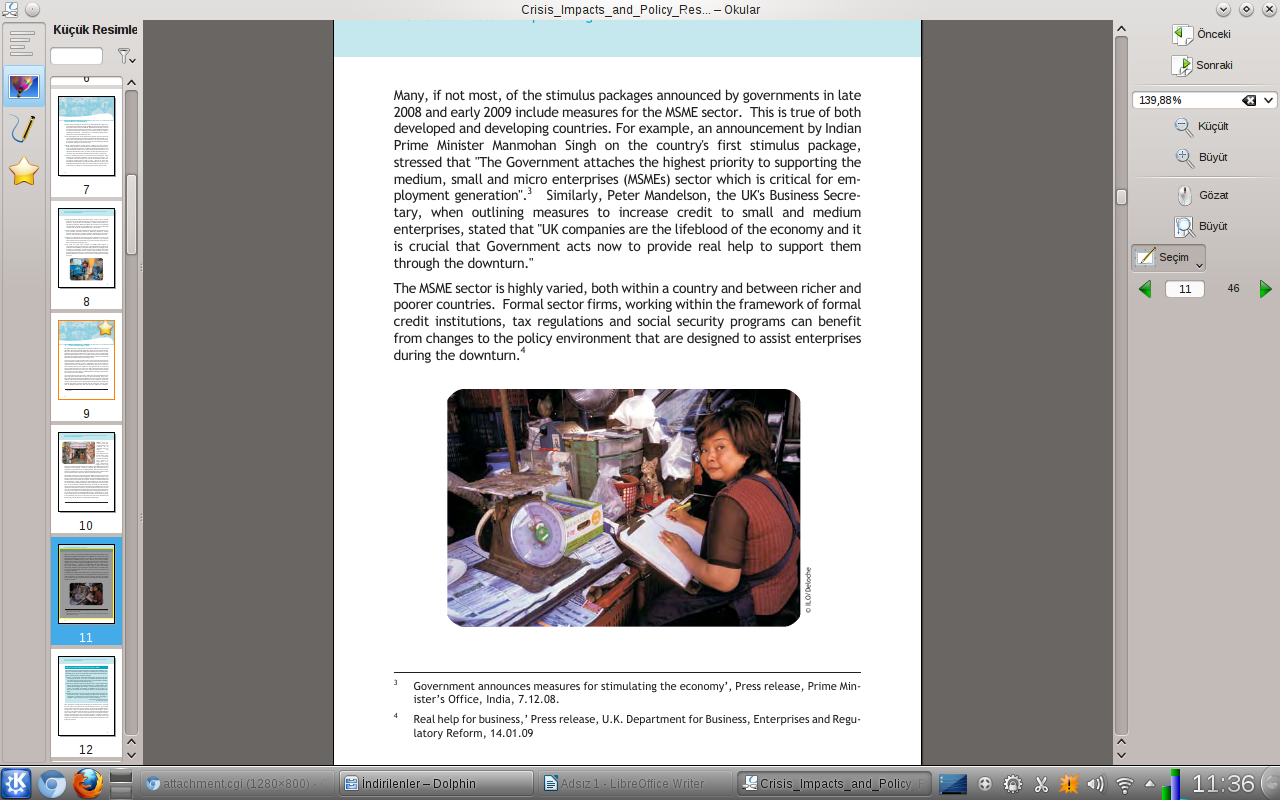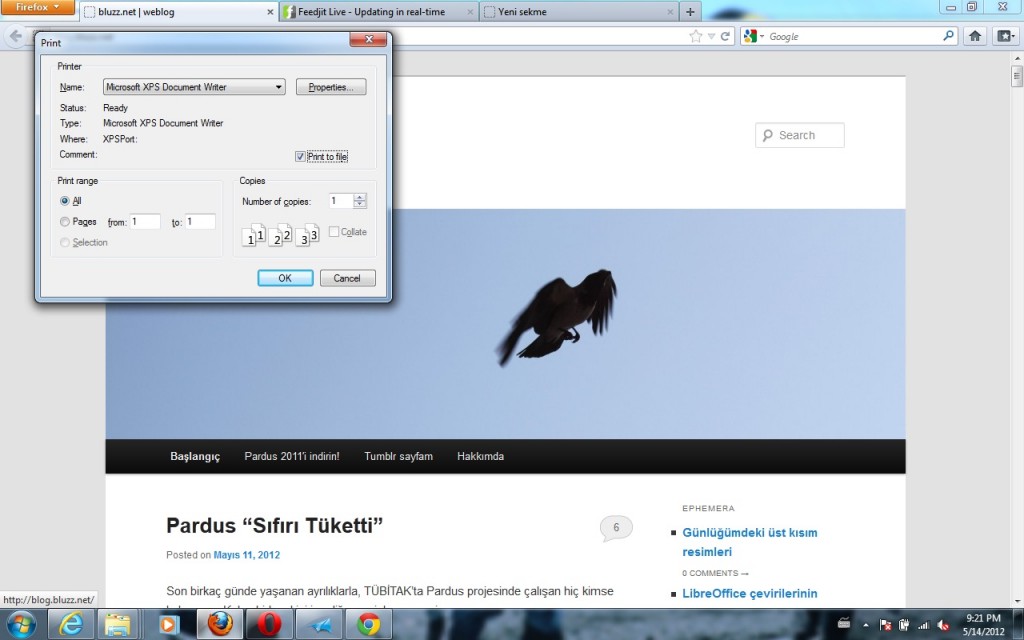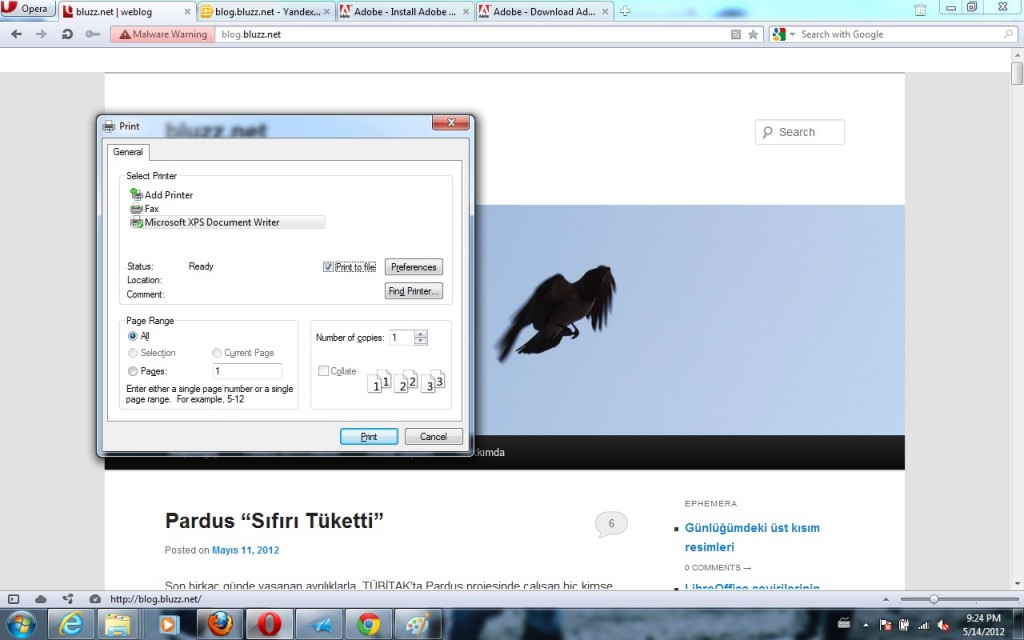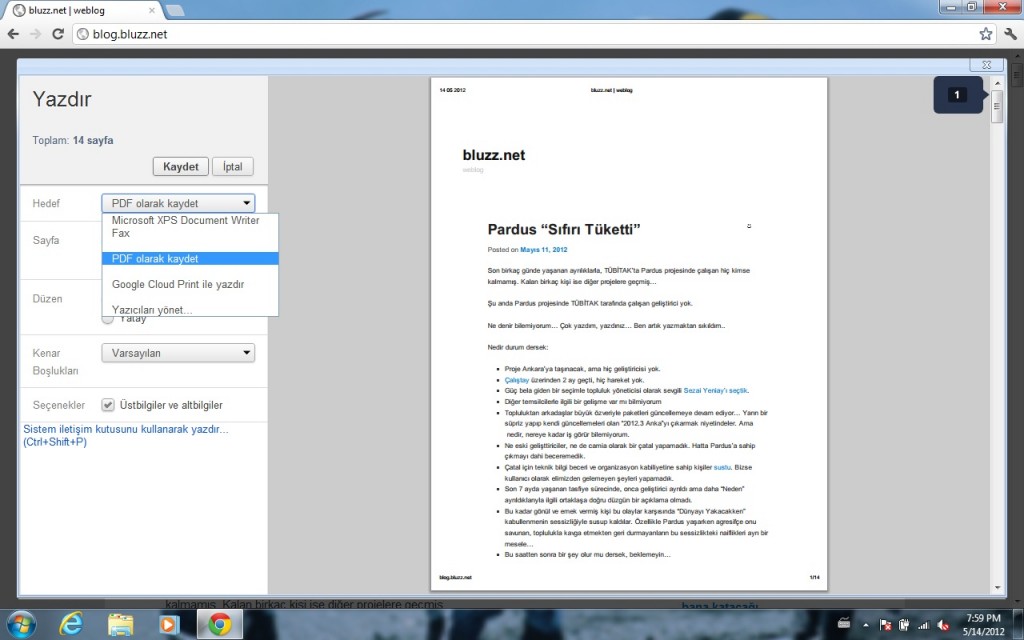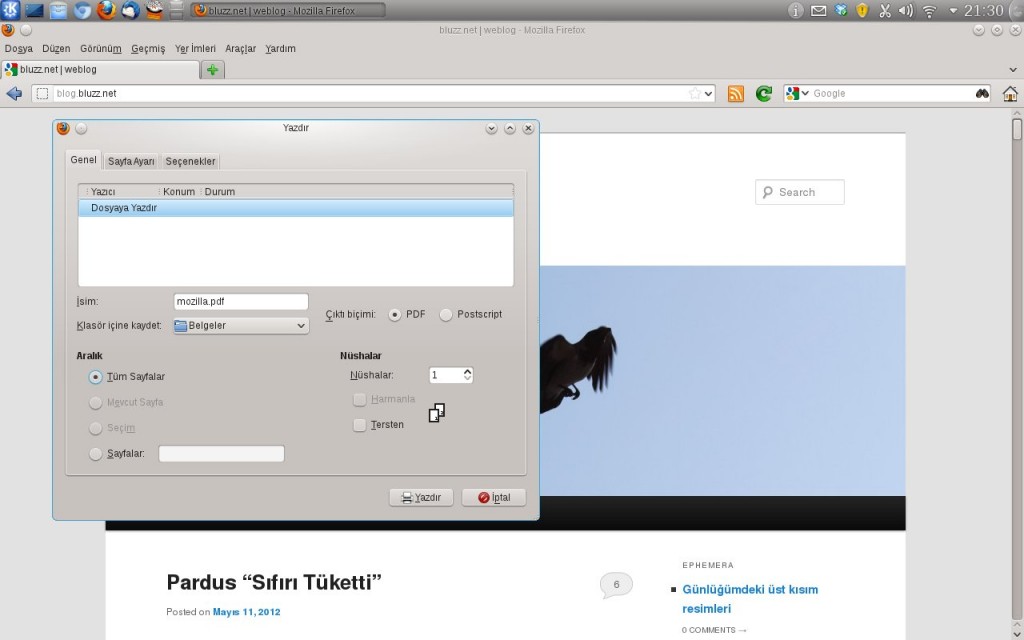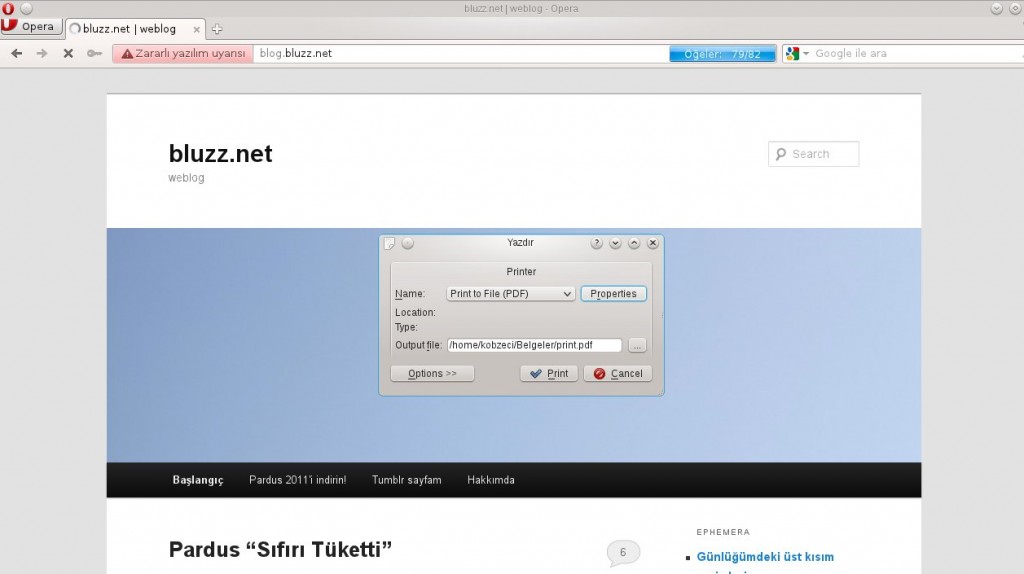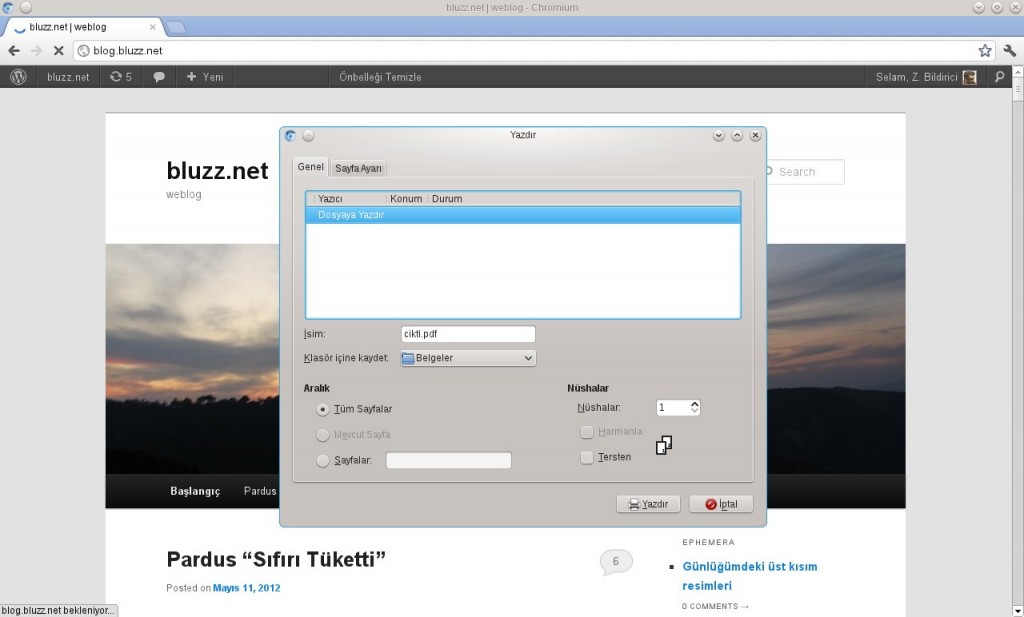Bugün LibreOffice özel listelerinde gördüğüm bir haberi Türkçeye çevirip buradan aktarmak istedim. Haberin konusu NASA’nın uzay istasyonundaki dizüstü bilgisayarlarda Windows kullanmayı bırakıp bu bilgisayarlarda Linux kullanmaya karar vermesi, haliyle bu da demek oluyor ki kişisel kullanımdaki Linux ile birlikte LibreOffice de artık uzaya çıkıyor.
E-posta listesinde denildiğine göre -bazımız için bilindik şeyler- NASA epeyce zamandır komuta ve kontrol sistemlerinde GNU/Linux kullanmakta ayrıca başlıklı roketler, küçük araçlar, uydular ve Mars Rover’ları gibi araçlarda Unix ve GNU/Linux sistemleri kullanmakta. Sadece NASA değil elbette GNU/Linux’u ileri teknolojide kullanan, Büyük Hadron Çarpıştırıcısı’nın sahibi İsviçre’nin meşhur CERN laboratuvarlarında bilgisayarlarda kendilerine özel ürettikleri “Scientific Linux” dağıtımı koşmakta diyerek habere dönelim.
——————————————%<——————————————
“Evinizde yapabileceğiniz Linux ile çalışan Iron Man elbisesi hikayemin aksine, bu hikaye bilim kurgu değil. NASA, Uluslararası Uzay İstasyonu(ISS-International Space Station)’nda bulunan dizüstü bilgisayarlarda Windows kullanmayı bırakıp bu bilgisayarlarda Linux kullanmaya karar verdi ve uzaydaki ilk insansı robot R2 gerçekten Linux ile çalışıyor.

United Space Alliance üstlenicisi, NASA’nın Hesaplama Uzay Operasyonları müdürü ve ISS’nin Dizüstü ve Ağ Tümleştirme Takımları lideri Keith Chuvala NASA’nın ISS bilgisayarlarını Linux’a taşımaya karar vermiş olduğunu belirtti. “Anahtar işlevlerimizi Windows’tan Linux’a taşıdık çünkü biz kararlı ve güvenilebilir – ki kurum içi kontrolü bize verecek bir işletim sistemine ihtiyaç duyduk. Böylece eğer bir yamaya, ayarlamaya veya  uyarlamaya ihtiyaç duyduğumuzda yapabileceğiz.”
Özellikle, ISS astronotları Debian 6 koşan bilgisayarlar kullanacaklar. Önceleri bazı yerleşik bilgisayarlarda Scientific Linux veya Red Hat Enterprise Linux(RHEL) klonu kullanılmıştı. Debian’ın en yeni sürümü olmamasına rağmen, Debian 7 henüz yeni çıktı, Debian eğer iyice test edilmezse ve güvenilmezse Debian hiçbir şeydir.
Linux’un ISS’de ilk fırlatılışından beri kullanulması(PDF bağlantısı) ve NASA yer operasyonlarının neredeyse Linus Torvalds’ın Linux’u yarattığı günden beri onu kullanmasına rağmen, uzayda kişisel bilgisayarların kullanıldığı pek görülmemiştir. “Gerçekten tıklanan şeyler” diyor Chuvaka röportajında “Linux’un dünyayı nasıl gördüğünü, bir şeyin başka bir şeyi etkilemesindeki birbirine bağlılığı anlamamızdan sonra başka bir dünya görüşüne ihtiyacınız var. Benim epeyce Linux tecrübem var, fakat diğerlerinin bunu kaptığını görmek heyecan vericiydi.” Â
Uçuş-içi dizüstü bilgisayarlarda görülmesine ek olarak, Linux ayrıca Robonaut(R2), uzaydaki ilk insansı robot, üzerinde de koşmakta. Şu anda istasyonda ve deneme kipinde olan R2, astronotlar için çok tehlikeli ve yorucu görevleri yerine getirmek için tasarlanmış.
Astronotlara yardım etmek ve Bilgi Teknolojileri uzmanlarına hız kazandırmak için, NASA The Linux Foundation(Linux Vakfı)‘a güveniyor. Chuvala’nın açıkladığı üzere “NASA olabildiğince çok türlü”.
“Yoğun biçimde Debian Linux, bunun yanısıra çeşitli RHEL/Centos kurulumu aldılar. Çünkü bizim eğitimimiz dağıtım çeşitliliğine uygun olarak esnek, bu farklı çevreleri tek bir eğitim oturumunda gösterme imkanımız var. Başka bir eğitim organizasyonu bunu sağlayamaz.”
Ayrıca diğer hiçbir işletim sisteminin Linux kadar esnek olmadığını da belirtmeliyim. Süperbilgisayarlardan robotlar ve masaüstlerine, NASA cevabın Linux olduğunu bulmuş.
Kaynak: ZDNET – To the space station and beyond with Linux, Steven J. Vaughan-Nichols  http://www.zdnet.com/to-the-space-station-and-beyond-with-linux-7000014958/
——————————————%<——————————————
Görüldüğü gibi bulunmuş cevabı tekrar aramaya gerek yok. Linux’un insanlık için ne kadar faydalı olabileceğini görmek varken hala kapalı kaynak teknolojilere dayanarak ilerlemenin pek de geleceği yok gibi, o sebeple beyhude yatırımlar yapmamak lazım, bunun yerine özgür yazılıma destek vermek gerekmekte. Kamunun çıkarına olan da budur.
Çok uzatmaya, açık olana yorum katmaya gerek yok. Dilerim bizim de kurum ve kuruluşlarımız da bir an önce özgür yazılıma geçiş için öncü adımlar atarlar. Geç oluyor…
Mutlu günler.