İş yaşamında PDF biçimindeki dosyaları düzenleyebilmek büyük nimet, kolaylık…
Sürekli gelen taslak metinler, sözleşmeler, yazılar, bildirimler, sunumlar ve aklınıza gelebilecek birçok belge PDF(Portable Document Format) biçiminde dolaşmakta. Size gönderilen PDF biçimindeki belge üzerinde çalışmak, genel PDF okuyucunuzla yapamayacağınız bir iş. Çoğu zaman da gerekli…
Öyle ki işe ilk başladığımda, gelen PDF belgelerini döktürür, üzerine elle düzeltmeleri  ve notları yazardık, bu kağıdı taratıp ilgili kişilere tarama görüntüsü olarak gönderirdik. Gayet ilkel ve işe yarar bir yöntem… Fakat profesyonel mi? Tabiki de hayır 🙂
Mevcut belgelerinizi PDF’ye dönüştürmek kolay. Hatırlıyorum da PDF’ye dönüştürüp gönderdiğim PDF’in düzenlenmiş ve üzerine not alınmış şekilde “Jilet” gibi bana geri geldiğinde çok şaşırmıştım. “Vay arkadaş, adamlara bak…” demiştim. Oysa bu yapmak çok da büyük marifet değilmiş.
LibreOffice ile belgelerinizi ofis yazılımın içerisinden, bir eklentiye veya dış bir yazılıma ihtiyaç duymadan doğrudan PDF olarak dışa aktarabildiğiniz gibi aynı şekilde PDF dosyalarınızı Draw(Çizim) bileşeni içerisinde aktarıp bu dosyalarınızı düzenleyebilirsiniz.
Akşama, yarın akşama veya haftaya –yani müsait olduğum bir zaman– LibreOffice’de PDF düzenlemekle ilgili bir video çekeceğim.
LibreOffice’de PDF dosyalarını nasıl düzenleyebiliyoruz dersek, basitçe şöyle:
LibreOffice Draw(Çizim) ile PDF dosyasını açın. Draw bileşeni menüsünden “Aç “komutuyla yapabileceğiniz gibi, dosyaay sağ tıkladığınızda “Birlikte Aç…” komutuyla LibreOffice’in herhangi bir bileşenini seçtiğinizde PDF belgesi Draw bileşeninde açılacaktır. Açıldıktan sonra PDF belgesini çizim belgesi gibi düzenleyin, not alın, açılır not ekleyin, altını çizin, şema ekleyin, resim ekleyin ne isterseniz onu ekleyin… Dosyayı daha sonra yine düzenleyebilmek isterseniz odg çizim dosyası olarak kaydedebilirsiniz.
Bu işlemleri yaptıktan sonra dosyayı PDF olarak dışa alktarmak için iki seçeneğiniz var:
1- Araç çubuğundaki PDF simgesi: Bu şekilde dosyayı doğrudan PDF olarak dışa aktarabilirsiniz. Yalnız bu simge bir kolaylaştırıcı/hızlandırıcı olduğundan dışa aktarmayla ilgili ayarları bu yolu kullanarak yapılandıramamaktasınız. PDF’yi yorumlarla birlikte dışa aktarmak için ikinci yöntemi kullanınız.
2- “Dosya->PDF Olarak Dışa Aktar” yolu: Bu yolla, PDF dosyasıyla ilgili ayarları yapılandırabilirsiniz.
Burada birçok ayar bulunmakta, ama şimdilik püf nokta olan “Yorumları Dışa Aktar” seçeneğini vurgulamak istiyorum. Bu seçenek sayesinde, belgeye eklediğiniz “Açılır Notlar” PDF çıktısında da görünmekte. (Nedenini bügün işyerinde tecrübe ettim).
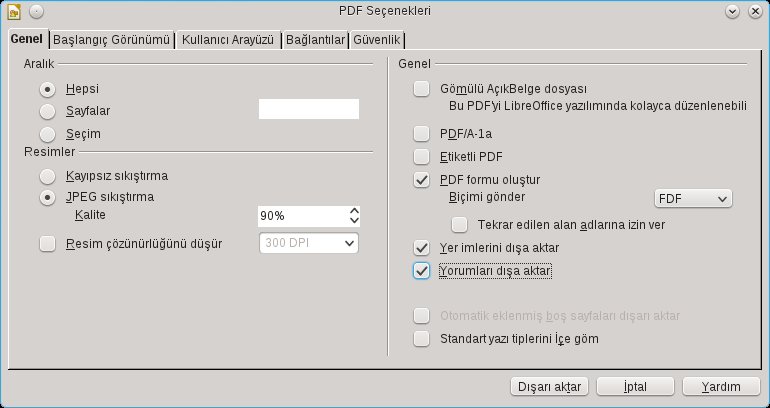
Size gönderilen ve üzerinde; işaretleme, düzeltme, not alma ve ekleme yaptığınız PDF dosyalarınıÂ “Dosya->PDF Olarak Dışa Aktar” yoluyla dönüştürünüz. ( LibreOffice hibrit bir PDF dosyası oluşturacaktır, bu dosya ODF ve PDFnin hibritifdir) Ben denedim, Adobe Reader’da bile şahane açıldı 🙂
Kurumsal kullanıcıların/kullanıcı adaylarının dikkatine: Bu işi yapabilecek bir üçüncü parti yazılım ve bunun kurumsal kullanım maliyeti, bu ek yazılımın kurulumu kullanımı vb faktörleri de ihmal etmeyin.
Bu bile bilgisayarına LibreOffice kurmanız, kurmak istemeseniz bile bir kenarda Taşınabilir LibreOffice bulundurmanız için bir neden 🙂
Bu seçenekle açılacak iletişim kutucuğundaki diğer harika seçenekleri anlatmaya gerek yok. Malum, çeviri çalışmalarımız sayesinde anlayabildiğimiz anadilimizde, yani Türkçe 🙂
Bu küçük ipucunu tecrübe edince Twitter’dan paylayaşım dedim, sonra bunu yapmamın kimseye bir faydası olmayacağını düşünüp bu günlük girdisini yazmaya karar verdim. iyi de ettim sanırım. Daha geniş anlatımda, kolay ulaşılabilir, herkes tarafından görülebilir, daha fazla kanaldan paylaşılabilir ve en önemlisi belki Google’dan bu ilşi nasıl yapacağını arayan insanlara faydası dokunur. Twitter: 0 – Günlük: 1!
Mutlu günler.
