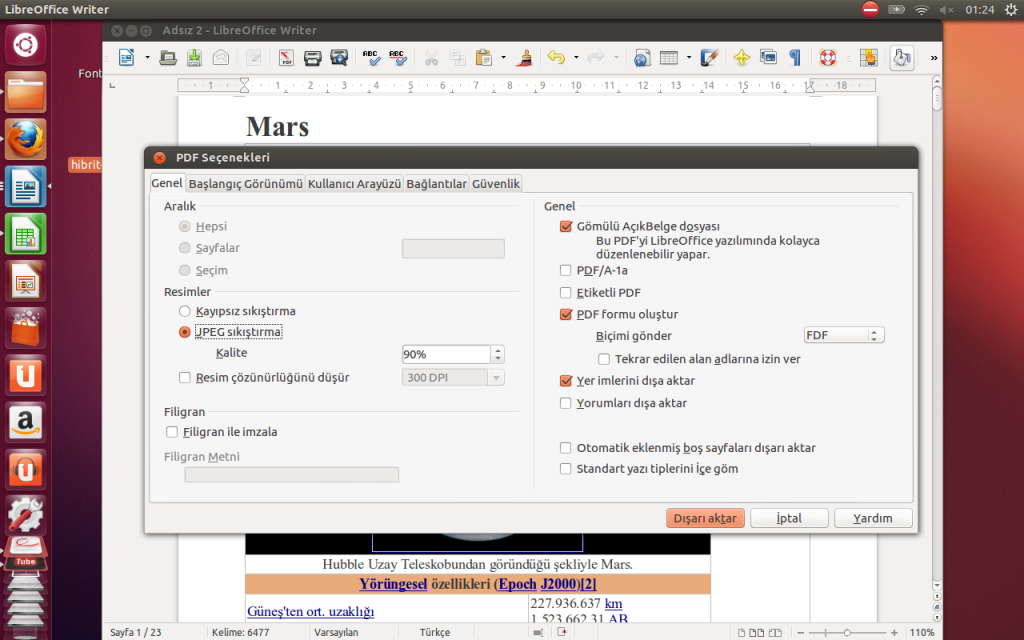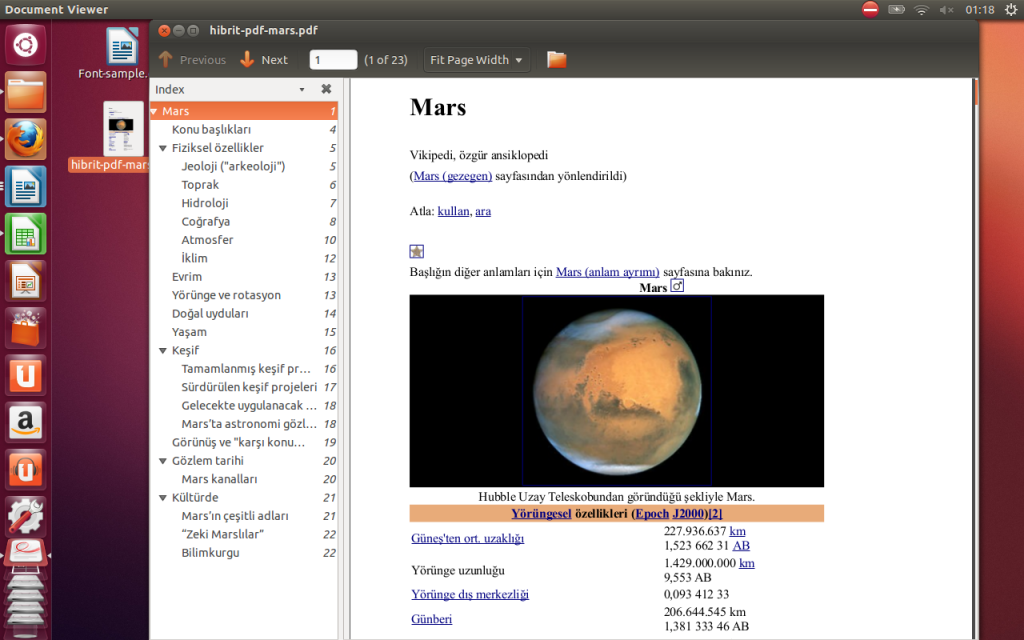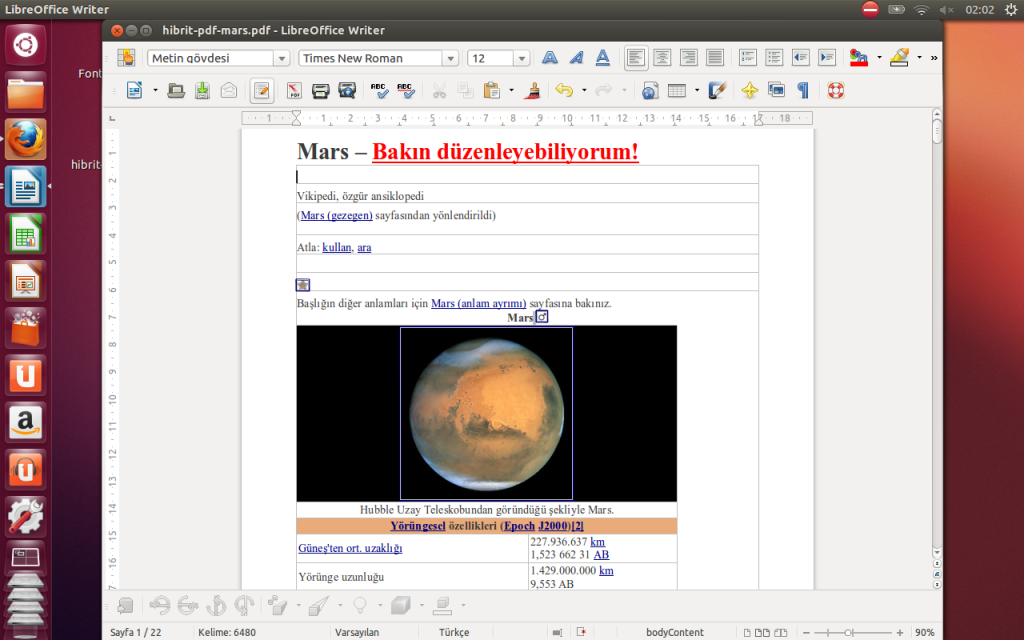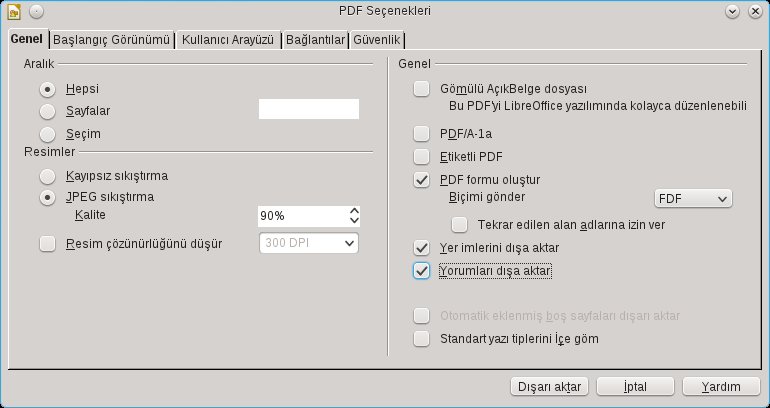Bir önceki yazımda yine LibreOffice ve PDF üzerindeki marifietlerinden bahsetmiştim. Gelen olumlu tepkiler ile LibreOffice’in PDF’ler ile yapabildiği bir güzel marifetten daha bahsedeyim dedim. LibreOffice sayesinde, ek bir yazılıma gerek kalmaksınızın doldurulabilir PDF belgeleri oluşturabilirsiniz.
Nedir bu Doldurulabilir PDF Formu?
Doldurulabilir PDF, günlük hayatta bir çok yerde karşımıza çıkan “Formlar; Sipariş formu, ders kayıt formu, dilekçe formu ve bilimum başvuru formu…” konusunda işimizi çok kolaylaştıran bir özellik.
Benim en sevmediğim şeylerden biri bu formları elle doldurmak zorunda olmak, İnternetten bir form doldurmanız isteniyor, önce döktürüp sonra doldurun dendiği zaman içim sıkılıyor doğrusu, hem yazım çok çirkin hem de yanlış yazdığımda düzeltmesi yeni baştan doldurması gerçekten zahmet.
Bir de dolduran taraftan değil de, bu formları okuyan ve işeleyen taraftan bakarsak, kargacık burgacık yazılar, bu yazıları okuyup tekrar bilgisayar üzerinde bir hesap tablosuna veya başka bir veri alanına elle yazmak gerçekten işgücü kaybı ve çalışana zülum! Patron veya yönetici olsanız, böyle gereksiz bir iş tekrarı için iş gücünüzü gereksiz yere kullandığınız için maddi bir kaybınız da olurdu.
Tabi ayrıca bir de “Kurumsallık” boyutu var, düşünsenize, müşteriniz lan büyük bir şirkete elle doldurması için bir form gönderiyorsunuz… Bunun önüne geçmek için bazen bu formları metin belgedesi(odt, doc etc) veya hesap tablosu(ods, xls) biçimlerinde gönderilebiliyor. Ama bunda da, biçim ve düzen sorunlarından dolayı form istenilen şekilde görüntülenemiyor, sayfalar kayıyor bazen de müşteri veya formu dolduran kişi formun alanlarını kafasına göre değiştiriyor siliyor vs vs… Bunun için en güzel alternatiflerden biri Doldurulabilir PDF formları oluşturmak.
Doldurulabilir PDF formunda, belirlediğiniz alanlar form belgesini açan kişi tarafından düzenleme yapılmasına ve işaretlenmesine izin veren bir belge yapısı oluşturulmakta. Bu sayede dolduran kişi ona tanımlı alanlar dışında bir değişikik yapamamakta ve form biçimi ve düzeni de korunmakta.
Bu sayede hem formu doldurmak hem de formu okumak ve işlemek çok kolay. Formu işlemek basit bir kopyala yapıştır işlevine dönüşmekte. Ayrıca, formu işleyen kişinin yapabileceği -hepimiz insanız ve yazılarımız genellikle çirkin- okuma ve yazma gibi hataların da önüne geçerek doğru bilginin aktarılmasını sağlamak sunulan çok büyük bir fayda!
Haydi LibreOffice ile Yapalım
LibreOffice ile doldurulabilir PDF formu oluşturmak gerçekten çok kolay. Writer, Calc, Impress ve Draw bileşenlerinin hepsinde doldurulabilir PDF oluşturabilirsiniz.
Nasıl yapıldığını göstermek için ben Writer üzerinde basit bir form hazırladım.
Doldurulabilir PDF formları oluşturmaya başlamak için ilk adım olarak menüden
Dosya -> Görünüm -> Araç Çubukları yolundan “Form Denetimleri” araç çubuğunu seçelim ve oluşturduğumuz beldeki alanları bu araç çubuğu sayesinde belirleyelim.
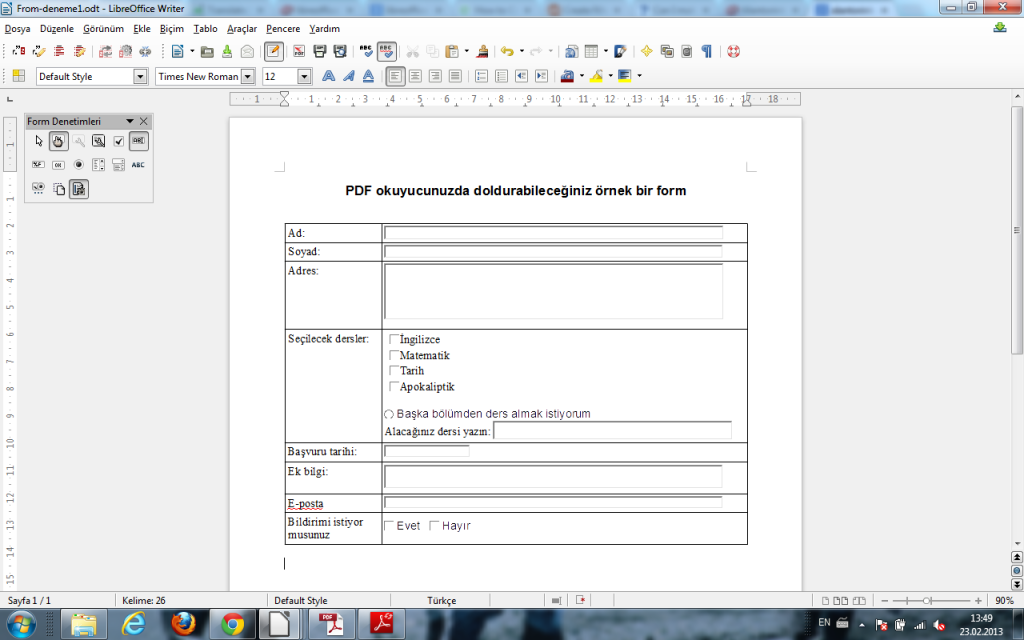
Ben düz metin kutuları, onay kutuları ve seçim kutusu kullandım. Solda gördüğünüz Form Denetimleri Araç çubuğunda metin kutusunu seçtikten sonra oluşturmak istediğiniz alana tıklayıp alan boyutu nispetinse sürüklediğinizde alana kolayca sahip olacaksınız. Bu alanların biçimlendirilebilir olduğunu belirteyim. Bu sayede, alanların yazı tipinden tutun rengine davranışına kadar istediğiniz tanımlamaları yapabilirsiniz.
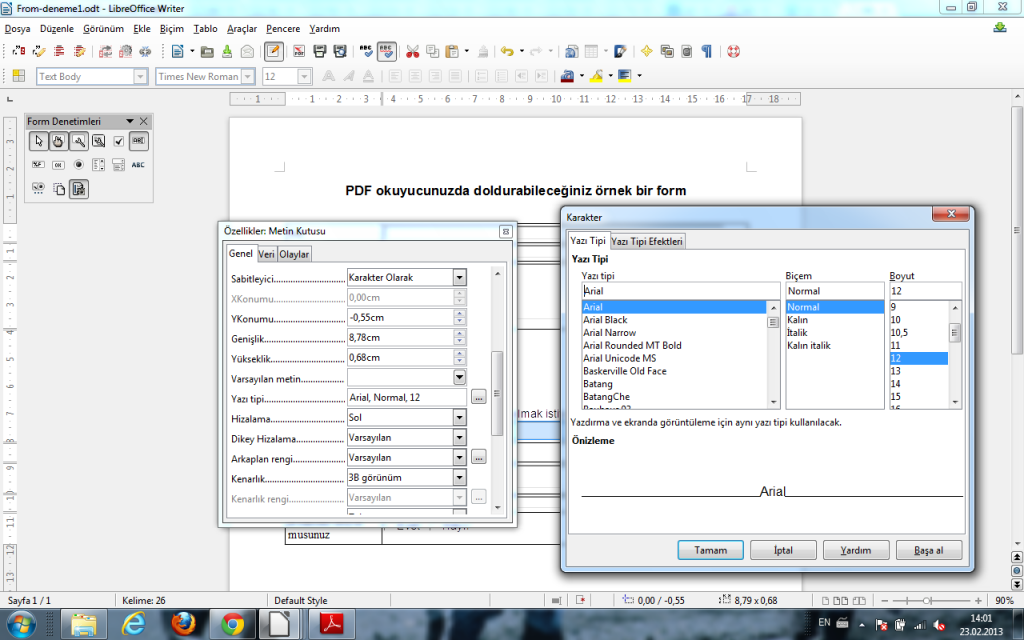
Burada, özellikle çok satırlı tasarlaan kutular için bir ipucu vermek isterim, adres gibi çok satırlı olmasını tasarladığınız kutucuları aşağıdaki gibi ayarlamanız gerekmekte
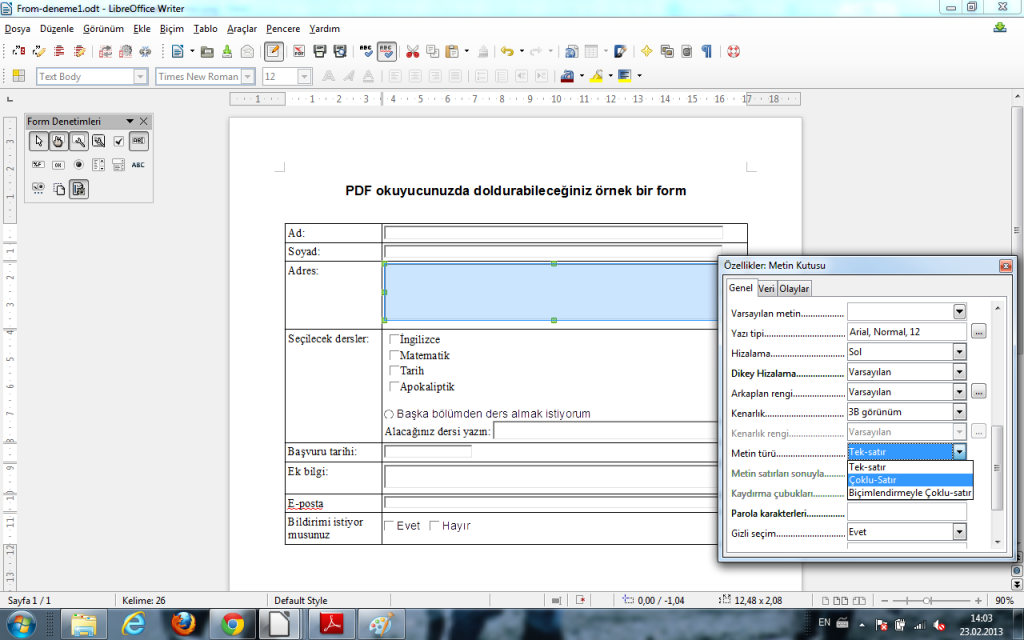
Formumuzu tamamladıktan sonra geriye bu formu PDF biçiminde dışa aktarmak kalıyor. Burada yine araç çubuğundaki PDF olarak dışa aktar simgesi yerine bu işlemi;
Dosya -> PDF Olarak Dışa Aktar yolu ile yapmak gerekiyor, burada açılacak PDF Seçenekleri iletişim penceresinde “PDF formu oluştur” seçeneğinin işatretli olduğundan emin olduktan sonra “Dışa Aktar” düğmesine basarak düzenlenebilir PDF formumuzu kaydediyoruz.
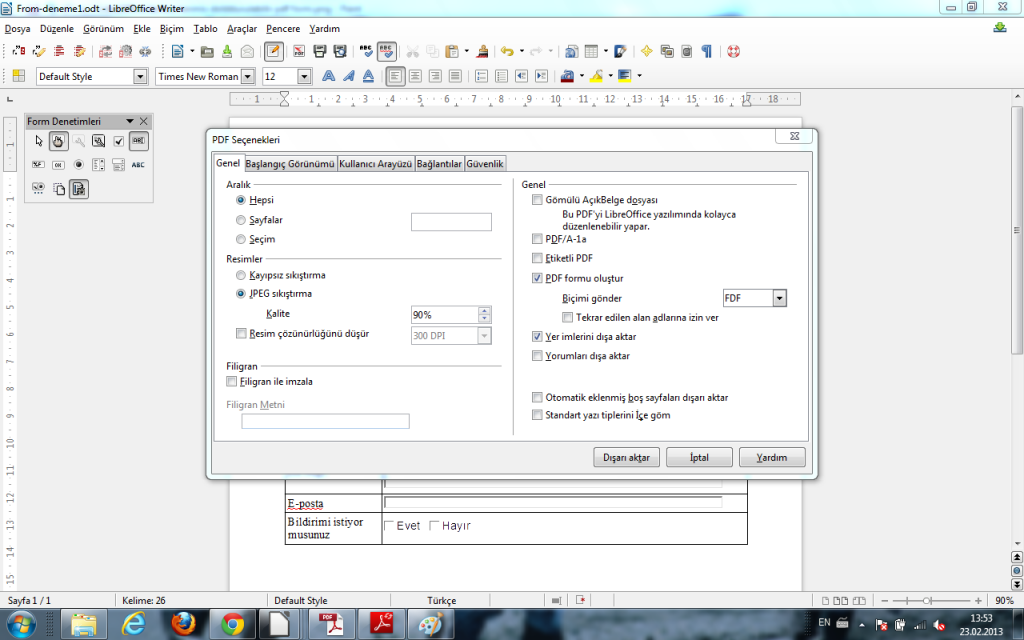
Formumuzu oluşturduk ve dışa aktardık. Artık bu form PDF okuyucu ile açıp doldurabilir.
Nasıl olduğuna bakmak için PDF okuyucusu ile açalım.
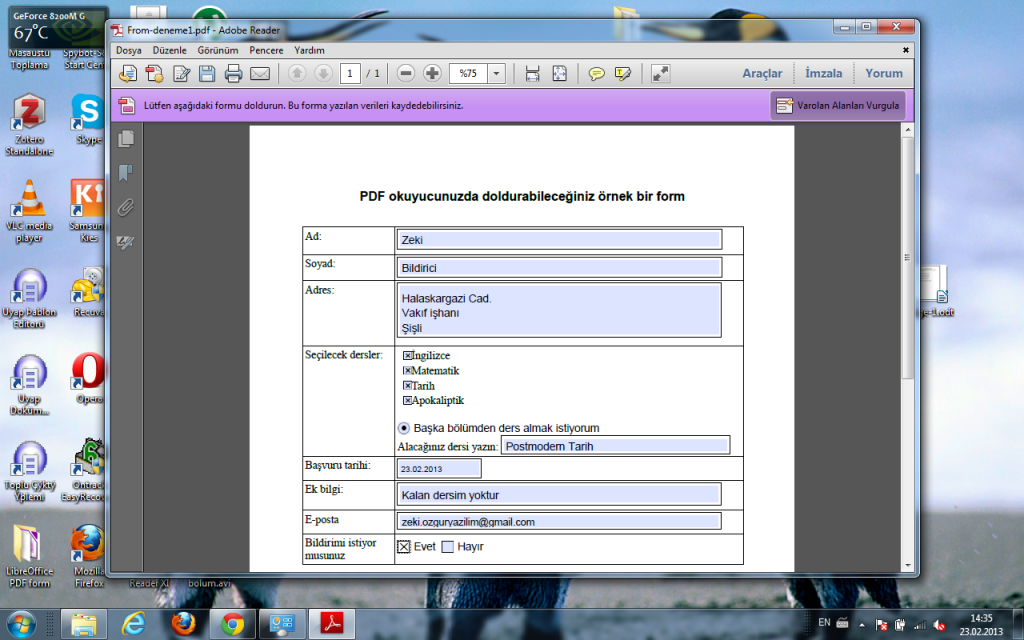
Görüldüğü üzere formu rahatça düzenleyebildim, seçim kutularını işaretledim. Dikkat ederseniz, okuyucunun üst kısmında bu PDF’nin doldurulabilir olduğu ile ilgili bir uyarı bandı belirdi. Bu bandı gördüğünüz PDF dosyaları doldurulabilir belgelerdir. Formu doldurduktan sonra kaydedip gönderebilirsiniz.
Yukardaki örneği Adobe Reader ile vermemin sebebi, büyük ihtimalle oluşturacağınız formları göndereceğiniz kişilerde bu okuyucunun yüklü gelmesi. Gördüğünüz gibi sorunsuz şekilde görüntülenebiliyor ve düzenlenebiliyor. LibreOffice ile çalışmanızın önünde bir engel yok.
Gelelim sevdiğimiz Linux sistemimiz üzerindeki okuyuculara. Bu okuyucularda da oluşturduğumuz formları rahatça doldurabilir ve kaydedebiliriz.

Okular’da da beliren uyar bandına dikkatinizi çekerim, Formları Göster seçeneği ile, doldurulabilir form alanlarını aktif ederek doldurmaya başlayabilirsiniz.
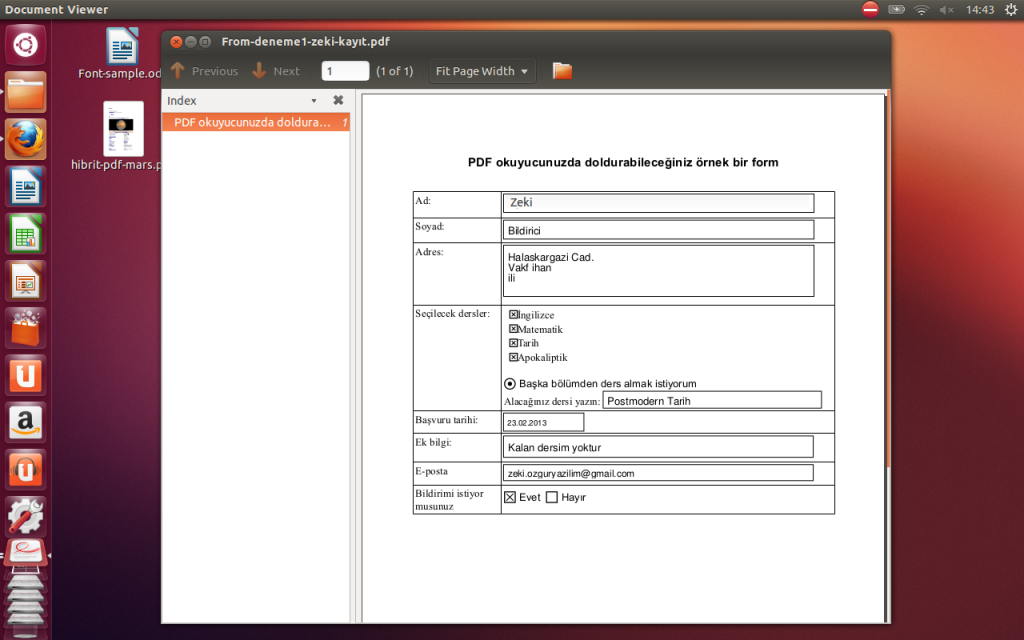
Nedenini henüz bilmiyorum ama Linux üzerinde bu belgelerdeki Ş ve İ gibi karakterlerin görüntülenmesinde bir sorun olmuş gibi, sanırım sistem yereli veya benim oluşturduğum dosyanın kodlaması ile ilgili bir sorun olabilir. Bakmak lazım.
Unutmadan, formları doldurduktan sonra, doldurulmuş formu PDF okuyucunuzdan kaydederken “Farklı Kaydet” şeklinde kaydetmenizi öneririm.
Gördüğünüz gibi, LibreOffice ile ek bir yazılıma ihtiyaç duymadan kolaylıkla PDF formlarıhazırlayabiliyoruz.
Denemek isteyenler için: odt dosyası ve pdf dosyası
Mutlu Günler.
-Â http://www.ehow.com/how_12072772_create-fillable-form-linux.html
-Â http://askubuntu.com/questions/166875/create-fillable-or-editable-fields-in-a-pdf
-Â http://ask.libreoffice.org/en/question/6485/can-i-make-a-pdf-consent-form-that-customers-can/
-Â https://translations.documentfoundation.org/tr/libo_help/translate.html#unit=33070055