Herkesin bir yazıcısı olmayabilir. Mesela benim evde bir yazıcım yok, olsun istiyorum ama hem boyut hem doldurulabilir kartuş hem de GNU/Linux uyumu, hem de tarayıcısı olsun derken, hep sonraya atıyorum.
Bunlar benim nedenlerim, bunların dışında genel nedenlerden; bir yazıcıya devamlı ihtiyacımızın olmaması ve maddi imkansızlıkları sayabilirim…
Kullanımınızda bir yazıcınız olmayabilir, ama birşeyleri yazdırma ihtiyacınız olursa; yazdıracağınız belge bir ofis belgesiyse, sorun yok, resimse sorun yok yani karşı tarafın bilgisayarında açılabilir bir belgeyse özetle sorun yok… Peki ya yazdıracağınız şey bir internet sayfasıysa… Örneğin bir makale, arşivlemek istediğiniz bir sayfa, bir ilan sayfası, işyerinde sunumunuzda kullanacağınız bir sayfa, çevrimdışıyken ihtiyacınız olan bir sayfa, mesela satın aldığınız ürünün e-faturası veya aldığınız bir biletse?
Son saydıklarımla ilgili sanırım sorun yaşamayacaksınızdır, nedeniyse çoğu ulaşım şirketi veya satıcının işleminizle ilgili dökümü PDF olarak da indirebilmenize imkan tanıması. Elbette bunu sağlamayanlar da mevcut. Neyse uzatmadan böyle bir ihtiyaçta yapabileceğiniz şeyleri sayalım:
1- Sayfanın ekran görüntüsü almak(PrintScreen veya Fn+PrintScreen tuş kombinasyonu): Çok amatör, sınırlı bir görüntü, bir işinize yaramaz 🙂
2- Sayfanın içeriğini kopyalayıp Kelime İşlemciye Yapıştırmak: Yine amatörce. Dinamik içerik, resimler gibi şeyler internet bağlantısı olmadan açılmayabilir. Ayrıca bu alacağınız belgenin gerçekten o sayfadan alınmış olduğuna dair bir emare olmayınca, bir toplantıda bu elinizdeki döküm pek de ciddiye alınmaz.
3- Sayfayı XPS, PDF veya PostScript dosyası olarak yazdırmak(Dosyaya Yazdır): Şiddetle önerilir.
Nedir bu “Dosyaya Yazdır”?
Dosyaya Yazdır komutu, temel olarak bir yazıcınız yoksa veya ilgili internet sayfasını kolayca paylaşılabilir, taşınabilir, kopyalanabilir bir elektronik belge haline dönüştürmek istiyorsanız kullanabileceğiniz şukela bir özelliktir.
Elinizde bir yazıcı yoksa, dosyaya yazdırdığınız belgeleri alıp bir yazıcıya bağlı bilgisayarda açarak bu belgeleri yazdırabilirsiniz. Evde yazıcım yok, yazdırmak istediğim belgeleri dosyaya yazdırarak işyerine götürüyorum ve orada yazdırıyorum. Güzel çözüm 😉
Tarayıcınızdayken Ctrl+P tuş kombinasyonuyla açacağınız Yazdırma İletişim Penceresinde bu seçeneği görebilirsiniz.
Yazıyı bundan sonra Windows ve GNU Linux kullanıcıları için ikiye bölmek gerek sanırım…
Windows Kullancıları için Dosyaya Yazdırma Seçenekleri:
Windows üzerinde popüler tarayıcılardan Internet Explorer, Firefox, Google Chrome ve Opera üzerinde dosyaya yazdır komutunu sizler için denedim:P Tek tek yazalım…
Tarayıcı bazında bakarsak:
Internet Explorer – Eh işte…:

Internet Explorer üzerinde sadece XPS biçiminde çıktı alabiliyorsunuz. Bu biçimi görüntülemek için Microsofr XPS Viewer yazılımına ihtiyacınız var. GNU/Linux’ta ise, Okular uygulaması bu dosya biçimini açabilmekte, ama çok başarılı sayılmaz.
XPS çok kaliteli bir çıktı biçimi değil. Biraz flu çıktı vermekte…
Internet Explorer’ın buradaki iyi yönü, dosya adının yanında çıktı konumunu seçmeye izin vemesi ki, birazdan Fİrefox ve Opera’da bu konuyu dile getireceğim..
Çeşitli sanal yazıcı yazılımlarıyla PDF ve PostScript biçiminde çıktı alabilirsiniz.
Firefox – Yapma be güzelim!:
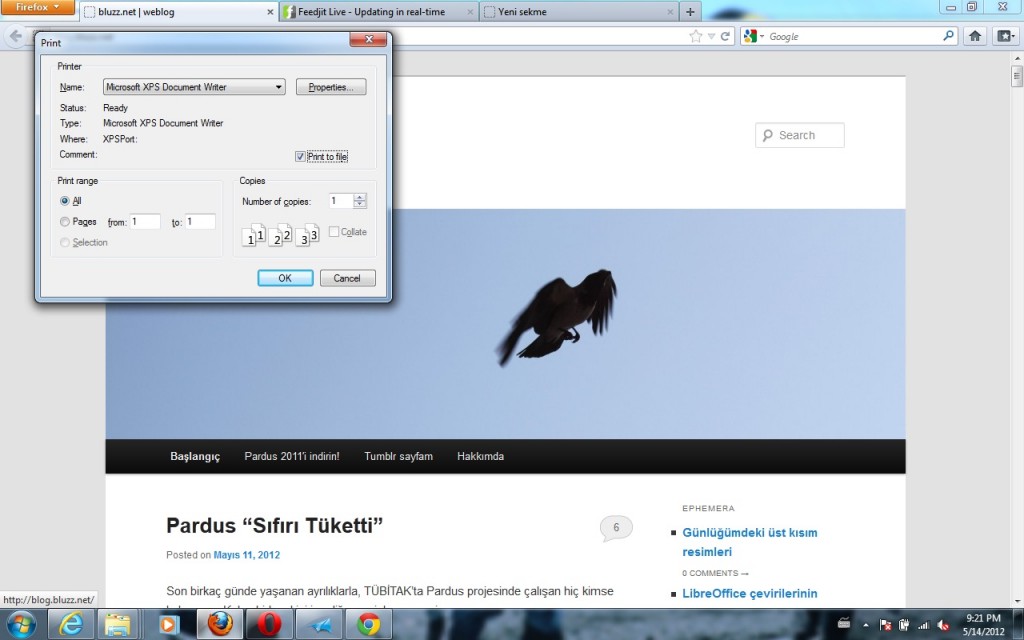
GNU/Linux üzerinde Firefox ile onlarca güzel PDF çıktısı aldıktan sonra Windows üzerinde bunu yapamamak, bunu yapmayı bırakın çıktıyı nereye koyduğunu bulamamak beni bu sabah üzdü. Zaten bu yazıyı da yazma nedenim aslında bu.
İşyerinde Firefox ile bir sayfanın belge olarak çıktısını almak istedim. Bir baktım GNU/Linux’ta alışık olduğum iletişim penceresi yok, Micrsoft XPS Document Writer sanal yazıcısı üzerinden XPS çıktı vermekte… Dedim tamam neyse… Çıktı ver dedim, dosya adını seçtim. Ama bir türlü çıktı dosyasını bulamıyorum… Çıktının nereye kaydedileceğini de zahmet edip sormadı… Dosya adından aradım bulamadım…
Meğer Windows üzerindeki Firefox(hemen ötekileştirdim:P) hiç sormadan “C:/Program Files/…Firefox dizinine kaydetmekteymiş. Eee iş yerinde C:/ sürücüsüne girme hakkım yok ki 🙂 Sadece kullanıcıyım ve sistem dosyalarının olduğu C:/ sürücüsüne giremiyorum… Olmadı dedim yakışmadı…
Tabi bunu ancak akşam evde tam kullanıcı hakalrına sahip olduğum Windows’ta öğrenebildim. Ha bir de daha önemli bir husus var. Windows’taki Firefox, “Dosyaya Yazdırırken” dosya uzantısını vermiyor. Örneğin, yazdıracağınız dosyanın adını “dosyam” yazdınız, bu haliyle açamazsınız, illa ki dosyam.xps şeklinde yazmalısınız, veya dosya isim değişikliğinden bunu yapmalısınız. Oysa burda en azından *xps diye uzantıyı otomatik atamalıydı.
PDF ve PostScript biçimlerini kendiliğinden desteklemediği için de ayrıca kırıldığımı söyleyelim. Bu biçimler için Firefox eklenti merkezinden eklentiler kurabilirsiniz.
Opera – Aynı be ya!:
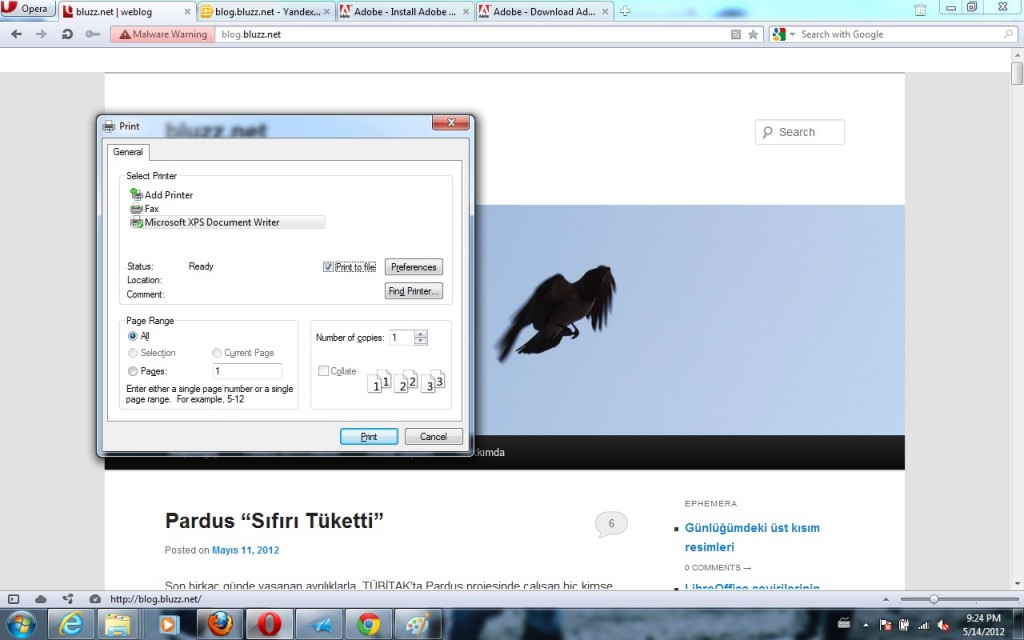
Opera’da Firefox ile aynı Dosyaya Yazdır iletişim penceresini kullanmakta. Sorunlar da aynı…
Google Chrome – En birinci:
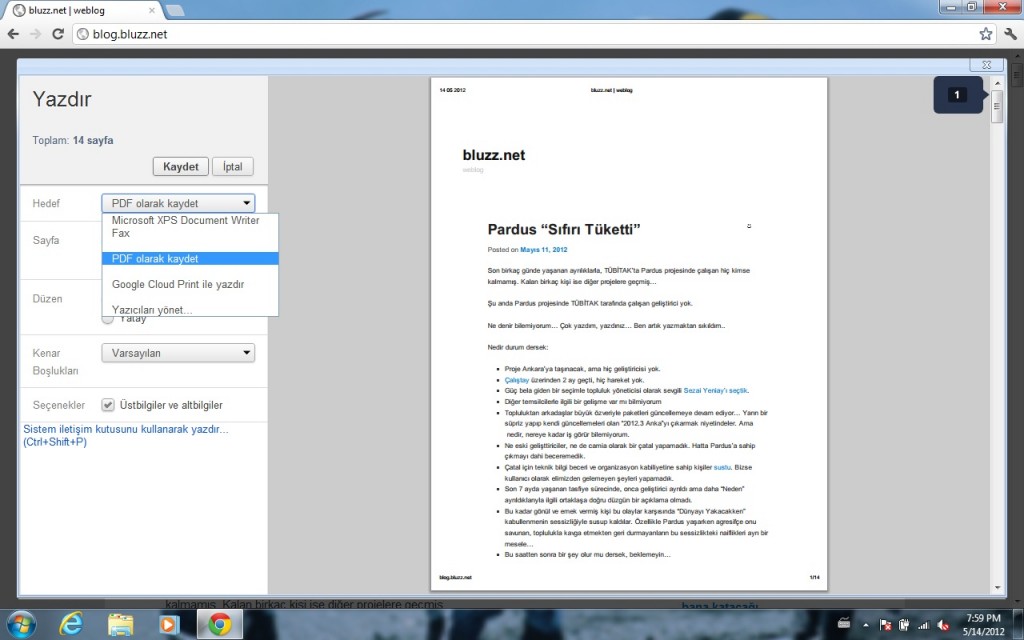
Google Chrome’un Dosyaya Yazdırma seçenekleri çok güzel. Ctrl+P’ye basın ve siz de görün 🙂 Kendiliğinden PDF çıktı vermeyi desteklemesi de ayrı bir güzel, hatta çok güzel. Adobe ile ayrı bir işbirliği mi var bilemedim, Adobe Acrobat Reader indirme sayfasında Adobe Google Chrome tarayıcısını önermekte… Neyse dosya adı ve konumunu da güzelce seçmekte.
Bunun yanı sıra Google Cloud Print‘e de yazdırabiliyorsunuz.
Windows’taki Google Chrome’un tek eksisi, PDF çıktısının GNU/Linux üzerindeki açık kaynak versiyonu Chromium’dan daha kötü olması, fark çok az ama 🙂
Windows tarafında kazanan, kendiliğinden PDF, PostScript ve Google Cloud Print desteğiyle Google Chrome!
GNU/Linux Kullanıcıları İçin Dosyaya Yazdırmak
GNU/Linux’ta işler iyi… Popüler tarayıcıların hepsinde Dosyaya Yazdırma seçeneği var. Bu yazılım temelinde mi yoksa dağıtım temelindeki bir özellik mi bilemiyorum. Ama her aklı selim GNU/Linux sağlayıcısı bu özelliği koyacaktır.
PDF ve PostScript biçiminde çıktı alma seçenekleriniz mevcut. (Sanıyorum ki PostScript ile PDF’den biraz daha kaliteli çıktı alabiliorsunuz.) Tabiki de XPS biçimi desteklenmemekte, desteklenmediği de iyidir. Ortak standartlarda buluşmak yerine Microsoft dayatmacılığında belgeler üretmenin hiçbir manası yok, ki zaten XPS’in de kalitesizliği ortada…
Tarayıcı bazında bakarsak:
Firefox – Harika:
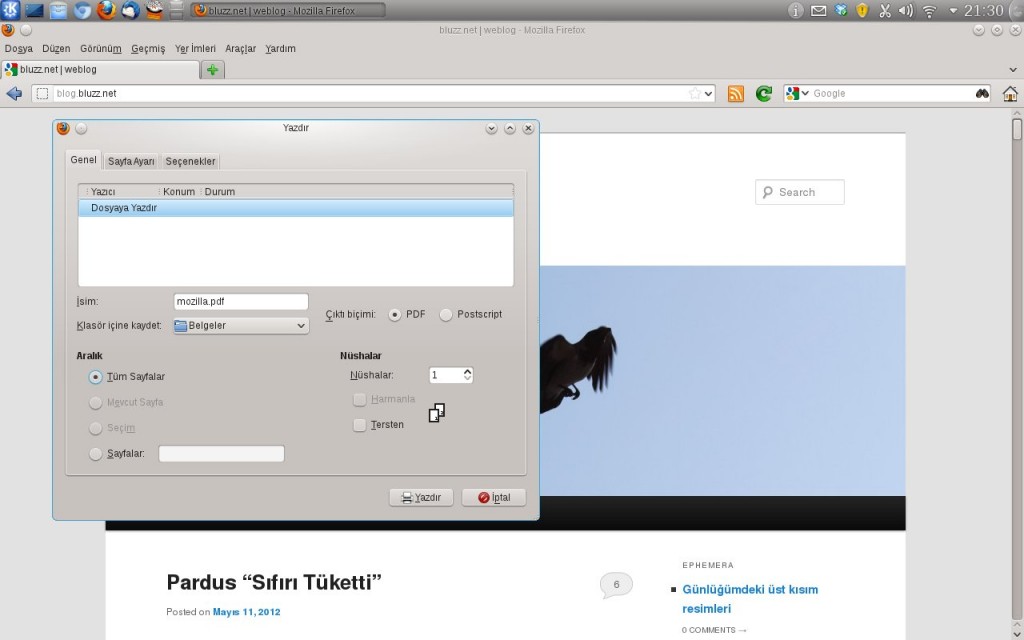
GNU/Linux üzerinde çalışan Firefox’un Windows üzerinde çalışan kardeşine nazaran bu işte mahareti iyi. Dosya adı ve konumu seçilebiliyor. PostScript ve PDF biçimlerinde kayıt yapma imkanınız mevcut. Çıktılar güzel.
Opera – Aynı be ya!:
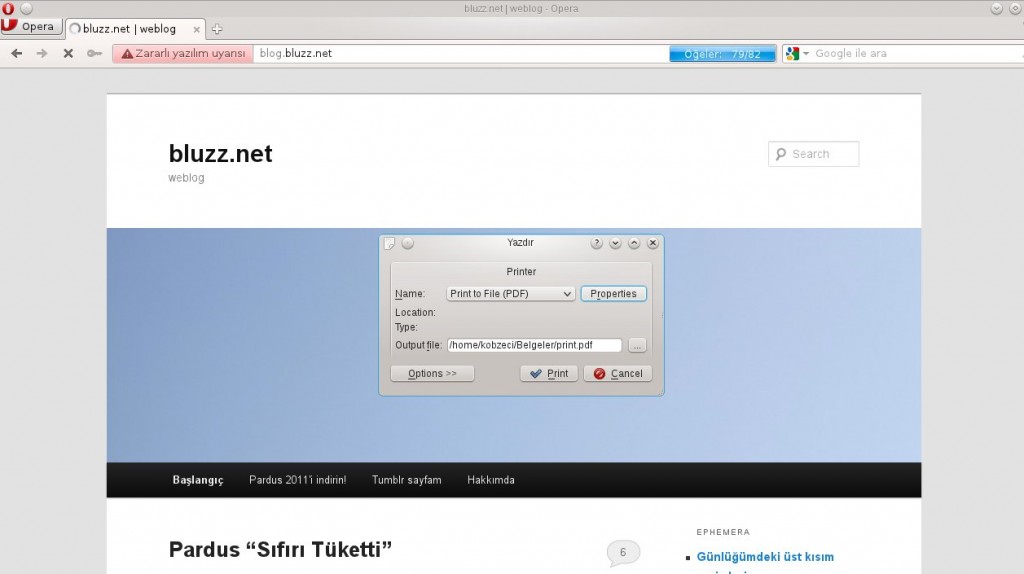
Opera’nın GNU/Linux sürümü güzel. PDF ve PostScript desteklemekte. Dosya adı ve konumu seçebiliyorunuz. Çıktılar güzel.
Konqueror ve Rekonq ile aynı dosyaya yazdırma iletişim penceresini kullanmakta. Sayfa kenaro gibi ayarlar da kolay
Chromium – Çok güzel:
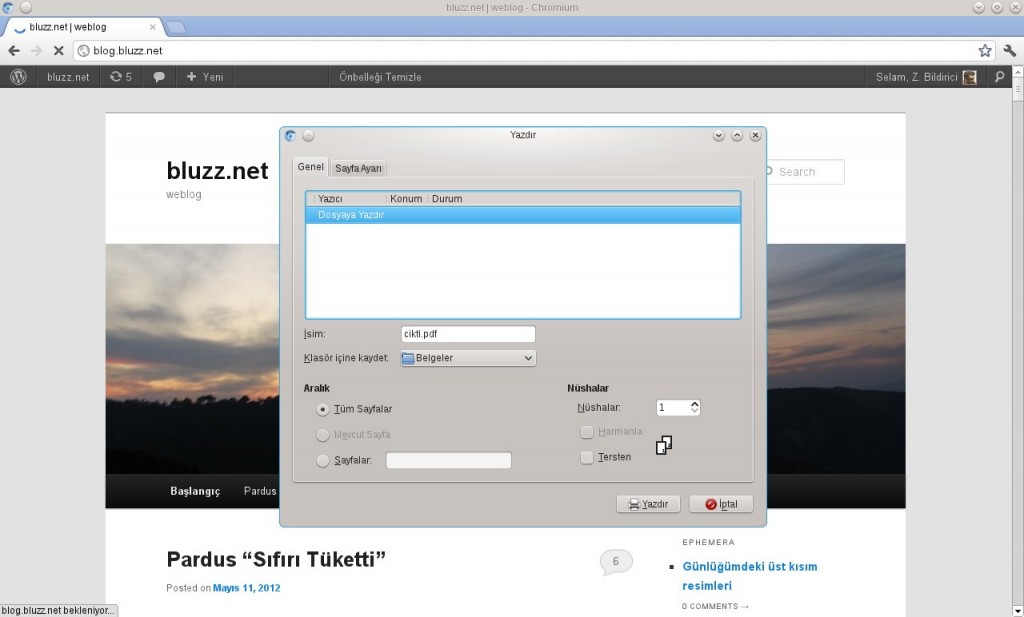
Dosyaya Yazdır İletişim penceresi, Windows’ta çalışan Google Chrome kadar sofistike olmasa da kaliteli PDF ve PostScript çıktıları vermekte. Dosya adı ve konumu seçebiliyoruz.
Konqueror ve Rekonq:
Güzeller… Söylenecek çok şey yok, iyiler :)… Opera’da bu ikiliyle aynı iletişim penceresini kullanmakta. Sayfa boşluğu ayarlaması bunda daha kolay. Ayrıca Rekonq’un kısayolla önce yazdırma önizlemesini ayrı pencerede açması da güzel.
Velhasıl-ı kelam, çoğu kişinin bildiği, bilmeyenin de yazdır deneyimiyle kolayca farkedip anlayabileceği “Dosyaya Yazdır” komutuyla ilgili –biraz gereksiz– uzunca bir yazı yazmış oldum.
Aslında demek istediğim; Windows’ta çalışan Firefox için bir an önce bir hata/istek girilmesi. Opera severler de bunu yaparsa iyi olur. Windows kullanıcıları kurabilecekleri sanal yazıcı ve eklentilerle bu ihtiyaçlarını giderebilir.
GNU/Linux tarafındaysa işler güzel.. Nazar değmesin. Yapanların ellerine sağlık 🙂
Bolca PDF demişken meraklısına: LibreOffice’de PDF Düzenlemek
