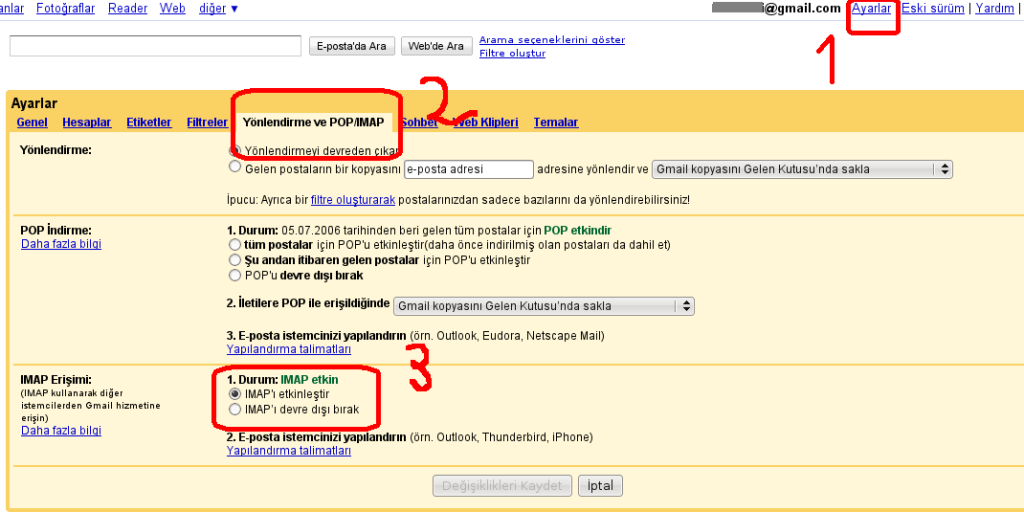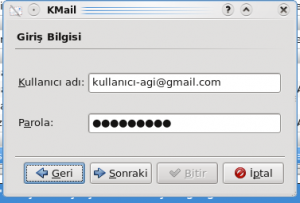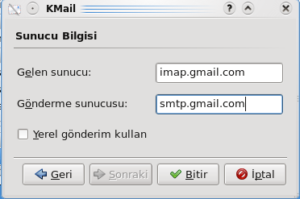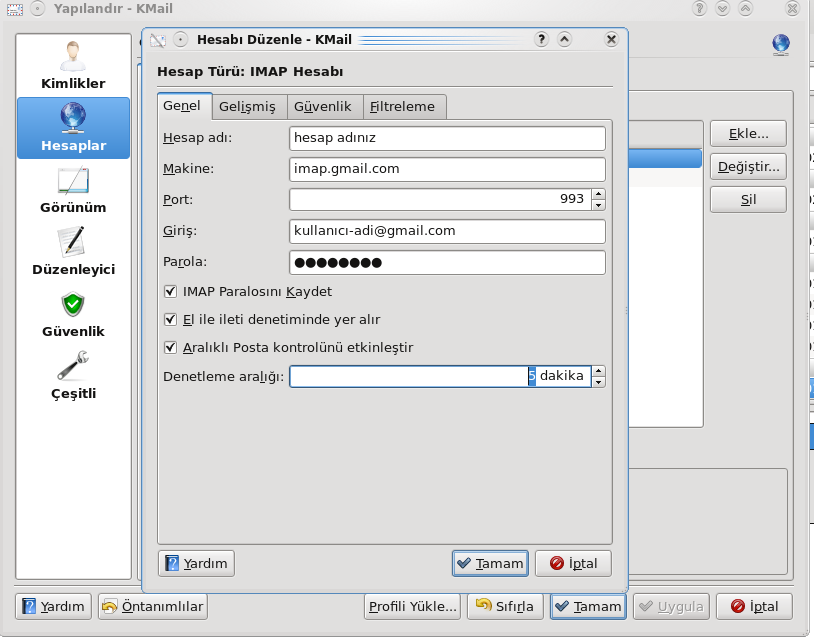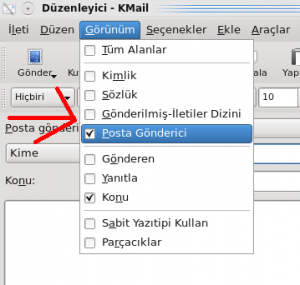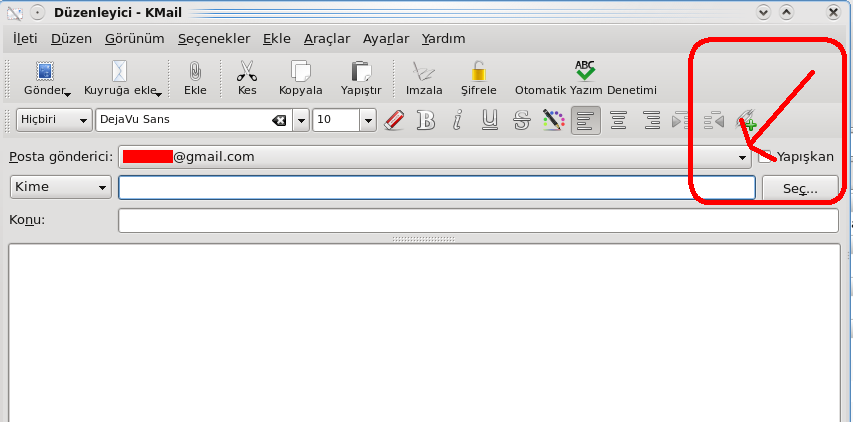Bu yazıyı Microsoft Office Word 2007 üzerinden Web Günlüğü özelliğini denemek için yazıyorum. Günlüğüme yönetim paneline girmeden yazı yazmak için Blogilo programını kullanıyorum. Bildiğim kadarı ile OpenOffice.org un da buna benzer bir eklentisi (http://extensions.services.openoffice.org/en/project/swp ) bulunmakta. Fakat ne yazık ki ilk sürümleri ücreti çıkan bu eklenti şimdi Freeware olsa da şu anda bazı sıkıntılar nedeni ile pek randıman vermiyor . Bir ofis paketi içerisinden günlük girdisi yazmak bazı kullanıcıların yazma alışkanlıkları göz önüne alındığında parlak bir fikir olarak görülse de pratikte henüz fazla işe yarayan bir sonuç vermemekte. Tıpkı Openoffice.org eklentisi gibi Microsoft Word 2007’nin bu özelliği de kullanıcılara pek de fazla bir şey sunmuyor.
İncelemeye gelirsek, +’lar ve –’ler olarak ;
+’lar:
+ Bağlantı ayarlarında ve bağlantıda bir sorun yaşamadım
+ Başlık ve kategori düzenleme alanları hoş olmuş
+Tablo ve resim eklemek kolay.
| Tablo | Tablo | Tablo |
| 1 | 2 | 3 |
| a | b | c |

-‘ler
– Etiket desteği yok. (önemli)
-Var olan yazı ve taslaklara ulaşmak istediğimde hata alıyorum.(Önemli)
-Önizleme özelliği yok(önemli)
– Geri ve İleri tuşlarında biraz geri gidildikten sonra ileriye dönüş olamamakta ve bu yüzden yazdığınız yazı buharlaşabilmekte
Bu kabaca değerlendirmeden sonra size tavsiyem günlük yazmak için Blogilo programını kullanmanız olacaktır. Blogilo birçok özelliği ve kullanım kolaylığı ile kullanıcı paneline giriş yapmadan günlük yazabileceğiniz en iyi uygulamadır. Blogilo
Pardus‘da Kdepim paketi içerisinde kurulu olarak gelmektedir. Sanırım bilgisayarınıza Pardus kurmak için size bir neden daha sunmuş oldum.
http://tr.pardus-wiki.org/Blogilo
Not 1: Windows yüklü bilgisayarınzda Blogilo’yu şuradaki (http://blogilo.gnufolks.org/wiki/index.php/Blogilo_On_Windows) yönergeyi izleyerek kurabilirsiniz, biraz zahmetli olabilir.
Not 2: Etiketler elle girilmiştir.